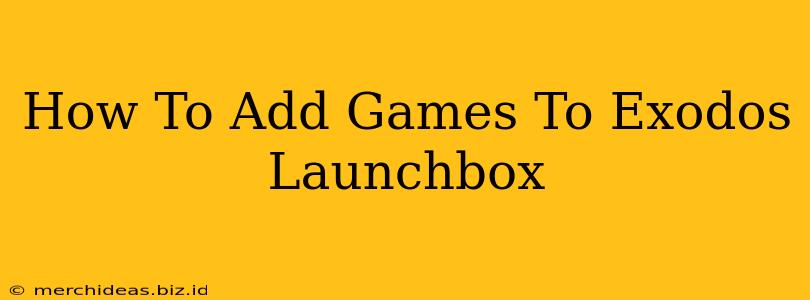LaunchBox, with its ExodOS frontend, offers a fantastic way to organize and launch your retro game collection. But getting your games into the system can seem daunting at first. This guide will walk you through adding games to your LaunchBox ExodOS setup, step-by-step.
Understanding the Process
Before diving in, let's understand the core process. Adding games to LaunchBox ExodOS involves two main steps:
-
Adding the game ROMs/ISOs: This involves locating your game files (ROMs for consoles, ISOs for CDs/DVDs) and pointing LaunchBox to their location. Crucially, you must own the games you are adding. Downloading ROMs/ISOs for games you don't own is illegal.
-
Importing the games into LaunchBox: LaunchBox uses its database to automatically find information (like titles, box art, and manuals) about your games. This makes your LaunchBox library look polished and professional.
Step-by-Step Guide: Adding Games to LaunchBox ExodOS
Here's a detailed walkthrough:
1. Organizing Your ROMs/ISOs
-
Create a well-organized folder structure: This is crucial for efficient management. A common approach is to create a folder for each system (e.g., "NES," "SNES," "Genesis"). Within each system folder, create subfolders for individual games. This helps LaunchBox automatically identify and import your games accurately.
-
Verify File Integrity: Before importing, ensure your ROMs/ISOs are complete and not corrupted. A corrupted file will prevent LaunchBox from working correctly.
2. Adding Games in LaunchBox
-
Launch LaunchBox: Open the LaunchBox application.
-
Import Games: Click on "Tools" -> "Import Games."
-
Select Platform: Choose the correct console platform from the list (e.g., "Nintendo Entertainment System," "Super Nintendo Entertainment System").
-
Select Import Location: Browse to the folder where you stored your ROMs/ISOs.
-
Start Import: LaunchBox will begin scanning the selected folder. This may take some time, depending on the number of games and the speed of your computer.
3. Manual Game Addition (If Needed)
If LaunchBox fails to automatically import some games, you can add them manually:
-
Click "Add Game": In the LaunchBox main screen, select "Add Game."
-
Select Platform: Choose the correct platform.
-
Browse to ROM: Locate the ROM/ISO file on your computer.
-
Verify Information: Double-check that all the information (title, platform, etc.) is accurate.
4. Enhancing Your Library
Once your games are imported, you can further enhance your LaunchBox experience:
-
Download Metadata: LaunchBox automatically downloads metadata (box art, screenshots, manuals) for many games. You can manually download metadata if it's missing.
-
Customize Your Theme: ExodOS offers many different themes, allowing for aesthetic personalization.
-
Configure Emulators: Ensure your emulators are correctly configured and associated with the relevant platforms in LaunchBox settings. This allows LaunchBox to launch the games using your emulators seamlessly.
Troubleshooting Common Issues
-
Games Not Showing Up: Double-check the file paths and ensure your ROMs/ISOs are correctly named.
-
Import Errors: Ensure you have sufficient disk space and that your ROMs/ISOs are not corrupted.
-
Emulator Problems: Verify your emulator settings and paths in LaunchBox.
Conclusion
Adding games to LaunchBox ExodOS is a straightforward process once you understand the steps. By organizing your files effectively and following this guide, you can create a well-organized and visually appealing game library that's easy to navigate and enjoy. Remember to always respect copyright laws and only add games you legally own to your LaunchBox collection.