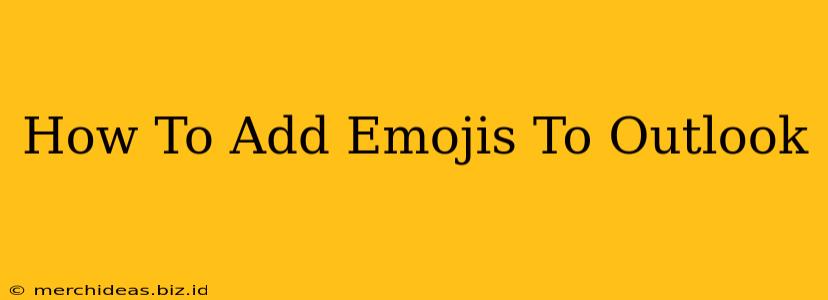Adding emojis to your Outlook emails can add a touch of personality and visual appeal to your messages. Whether you're sending a casual note to a friend or a more formal email to a colleague, knowing how to incorporate emojis can enhance communication. This guide will walk you through the process of adding emojis to Outlook, regardless of whether you're using the desktop app or the web version.
Adding Emojis in Outlook Desktop App
The method for adding emojis in the Outlook desktop application varies slightly depending on your operating system (Windows or macOS) and the version of Outlook you are using. However, the core process remains relatively consistent.
Windows:
-
Open a new email or reply to an existing one. Locate the text box where you compose your message.
-
Find the Emoji Button: Look for a small smiley face icon or a similar symbol within the email's formatting toolbar. This button's exact location might differ based on your Outlook version; it's usually near the font style and size options. If you can't find it immediately, you might need to click the three dots (...) to reveal additional options.
-
Select the Emoji Button: Click on the emoji button. This will open the emoji keyboard, presenting you with a wide range of options to choose from.
-
Choose Your Emoji: Browse through the various categories or use the search bar (often available) to find the perfect emoji to express your message. Click on your chosen emoji to insert it into your email.
-
Send Your Email: Once you've added your emojis, compose the rest of your email and click "Send."
macOS:
The process on macOS is very similar. The key difference lies in the potential use of system-wide emoji input methods.
-
Open your email: Start by composing or replying to an email.
-
Access Emojis: You can usually access emojis by using the keyboard shortcut Control + Command + Space. This brings up the macOS emoji keyboard. You can also find an emoji button within the Outlook toolbar similar to the Windows version.
-
Select and Insert: Choose your emoji and click to insert it into your email.
-
Send your Email: Finish writing your email and send it as you normally would.
Adding Emojis in Outlook Web App
Using the Outlook web app (OWA) makes adding emojis equally straightforward.
-
Compose or Reply: Begin composing a new email or replying to an existing message.
-
Locate the Emoji Button: Similar to the desktop app, you'll typically find an emoji icon within the formatting toolbar. If you don't see it, check for additional options using the three dots (...) or a similar menu button.
-
Select and Insert: Click on the emoji icon. A selection of emojis will appear. Find and select your emoji, and it will be added to your email.
-
Send the Email: Complete your email and send it.
Troubleshooting Tips
-
Emoji Compatibility: Remember that emoji display might vary slightly depending on the recipient's email client and operating system. While most modern clients support a wide range of emojis, some older systems or clients might not display them correctly.
-
Outdated Outlook Version: Ensure you have the latest version of Outlook installed to benefit from the most current features and emoji support.
-
System Settings: Verify that your system's emoji keyboard is enabled.
By following these steps, you can easily add emojis to your Outlook emails, making your communication more expressive and engaging. Remember to use emojis thoughtfully and appropriately depending on the context and recipient.