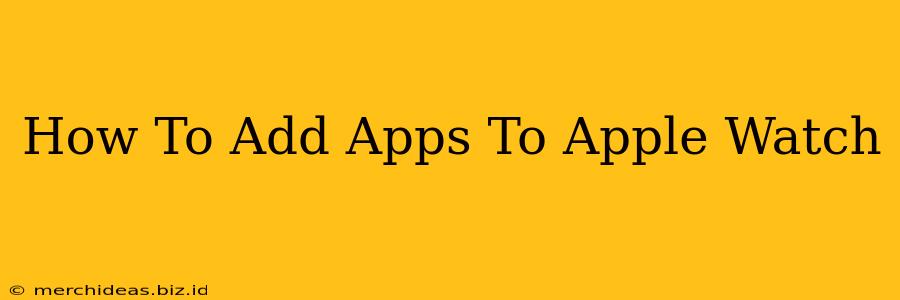Adding apps to your Apple Watch can significantly enhance its functionality and personalize your user experience. Whether you're a seasoned Apple user or just getting started, this guide will walk you through the simple steps to expand your watch's capabilities. We'll cover various methods, troubleshooting common issues, and offer tips for managing your watch's app collection.
Adding Apps Directly from the Apple Watch
The most straightforward method involves adding apps directly from your Apple Watch itself. This requires a bit of navigation but is incredibly convenient once you're familiar with the process.
Step-by-Step Guide:
-
Open the App Store: Locate and tap the App Store icon on your Apple Watch's home screen. It's usually a blue icon with a stylized "A".
-
Browse or Search: You can browse categories or use the search bar to find the specific app you're looking for.
-
Select the App: Once you've found the desired app, tap on its icon.
-
Download and Install: Tap the "Get" button (or the price if it's a paid app). You'll likely need to authenticate using your Apple ID password (or Face ID/Touch ID on your iPhone if set up).
-
Wait for Installation: The app will download and install. A progress bar will indicate the download's status.
-
Open the App: Once installed, you can open the app directly from the App Store or find it on your Apple Watch home screen.
Adding Apps via iPhone's Watch App
This is arguably the most popular and user-friendly method. You manage your Apple Watch apps conveniently from your iPhone.
Step-by-Step Guide:
-
Open the Watch App: Locate the Watch app on your iPhone. It usually has a green icon with a watch face.
-
Navigate to the App Store: Within the Watch app, find the "App Store" tab. This tab shows the apps already installed on your Apple Watch and allows you to browse and install new ones.
-
Browse or Search: Similar to the Apple Watch App Store, you can either browse by category or use the search function to find your desired app.
-
Install the App: Select the app and tap the "Install" button. The app will then download and install on both your iPhone and Apple Watch.
-
Automatic Sync: Once installed, the app should automatically appear on your Apple Watch home screen.
Troubleshooting Common Issues
-
App Not Appearing: If an app isn't showing up on your Apple Watch, ensure your Apple Watch is connected to Wi-Fi or your iPhone's cellular data. Also, check your Apple Watch's storage; you might need to delete some apps to free up space.
-
Installation Errors: If you encounter an error message during installation, restart your Apple Watch and your iPhone. If the problem persists, check your internet connection.
-
App Not Working: Some apps may require specific permissions or settings to function correctly. Check the app's settings within the Watch app on your iPhone to make sure everything is correctly configured.
Organizing Your Apple Watch Apps
Once you've added a few apps, you might want to organize them for better accessibility. You can rearrange apps on your Apple Watch home screen by long-pressing an app icon and then dragging it to your desired location.
Conclusion
Adding apps to your Apple Watch is a simple process that unlocks a world of possibilities. By following these steps and troubleshooting tips, you can easily customize your Apple Watch and enhance its functionality to suit your individual needs. Remember to regularly check the App Store for new and updated apps to keep your Apple Watch experience fresh and engaging.