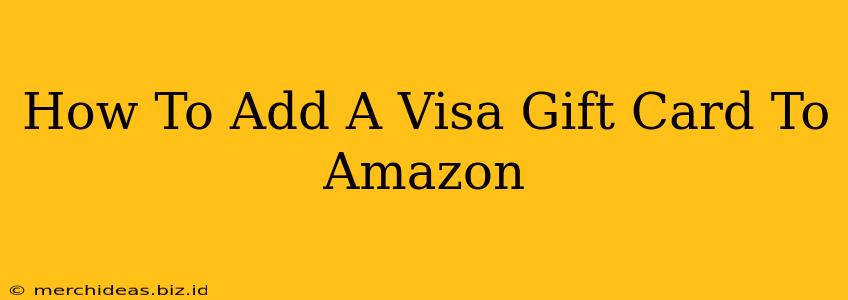Adding a Visa gift card to your Amazon account is a straightforward process that allows you to expand your purchasing power without linking a traditional bank account or credit card. This guide provides a step-by-step walkthrough, covering different scenarios and troubleshooting potential issues. Let's dive in!
Understanding Visa Gift Cards and Amazon
Before we begin, it's important to clarify a few key points:
- Visa Gift Card Types: There are various types of Visa gift cards, including physical cards and virtual cards. The process for adding them to Amazon is largely the same.
- Amazon Acceptance: Amazon generally accepts most Visa gift cards, but there might be exceptions depending on the card issuer. If you encounter problems, contacting the card issuer is recommended.
- Balance Inquiry: Always check the remaining balance on your Visa gift card before attempting to add it to Amazon. This prevents frustration from unsuccessful transactions.
Adding Your Visa Gift Card to Amazon: A Step-by-Step Guide
Here's how to add your Visa gift card to your Amazon account:
-
Log in to Your Amazon Account: Begin by logging into your Amazon account using your email address and password. Ensure you're on the correct Amazon website for your region.
-
Navigate to "Your Account": Locate and click on "Your Account" – typically found in the upper right-hand corner of the Amazon homepage.
-
Select "Payment Methods": Within your account settings, find and select the option "Payment Methods".
-
Add a Payment Method: You should see a button or link to "Add a Payment Method". Click this.
-
Choose "Add a Gift Card": You’ll be presented with several options. Select "Add a Gift Card".
-
Enter Your Gift Card Information: Carefully enter the 16-digit Visa gift card number, the expiration date, and the three- or four-digit security code (CVV2 or CVC2) located on the back of your physical card or within the details of your virtual card. Double-check for accuracy to avoid errors.
-
Review and Confirm: Amazon will display a summary of the card information you entered. Review this carefully to ensure everything is correct. Once you're satisfied, click "Add Card."
-
Verify Successful Addition: Amazon will usually confirm that your gift card has been added. Check your payment methods to ensure the balance is reflected.
Troubleshooting Common Issues
-
Card Declined: If your card is declined, first verify the remaining balance. Check for typos in the card number, expiration date, and security code. Contact the card issuer if the problem persists.
-
Card Not Accepted: Some Visa gift cards may not be accepted by Amazon due to restrictions imposed by the card issuer. Try contacting the issuer for clarification.
-
Balance Discrepancy: Occasionally, there might be a delay in reflecting the added balance. If it’s not showing up immediately, wait a few hours or contact Amazon customer service.
Maximizing Your Amazon Gift Card Use
-
Combine Payment Methods: You can combine your Visa gift card balance with other payment methods to purchase items exceeding your gift card's value.
-
Track Your Balance: Regularly check your Amazon account to monitor the remaining balance on your gift card.
-
Explore Amazon Deals: Utilize your gift card balance to take advantage of Amazon’s frequent sales and discounts.
By following these steps, you can easily add your Visa gift card to Amazon and enjoy a seamless shopping experience. Remember to always double-check your information and contact customer service if you encounter any issues. Happy shopping!