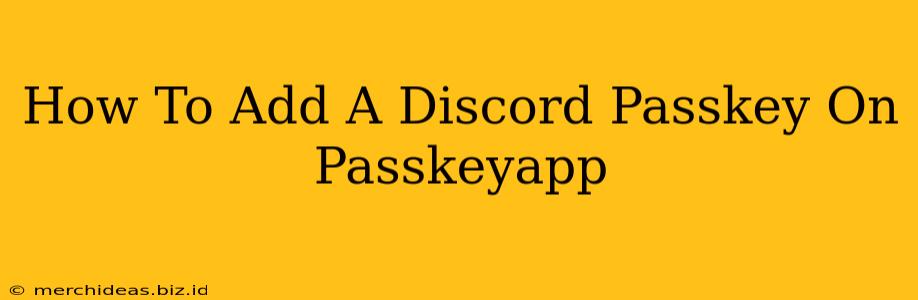Adding your Discord passkey to the Passkey app enhances security and streamlines your login process. This guide provides a step-by-step walkthrough on how to easily integrate your Discord passkey into the Passkey app, making it more convenient to access your Discord account.
Understanding Passkeys and Their Benefits
Before diving into the process, let's briefly understand what passkeys are and why using them with the Passkey app is beneficial.
Passkeys represent a significant advancement in online security, replacing traditional passwords with a more secure and user-friendly authentication method. They utilize your device's biometric capabilities (fingerprint or facial recognition) or a PIN for authentication, eliminating the vulnerabilities associated with passwords.
Key advantages of using passkeys:
- Enhanced Security: Passkeys are significantly more resistant to phishing attacks and unauthorized access compared to passwords.
- Improved Convenience: No more remembering complex passwords! Your device handles the authentication process seamlessly.
- Seamless Integration: Passkey apps like Passkeyapp offer convenient management and synchronization across your devices.
Adding Your Discord Passkey to Passkeyapp: A Step-by-Step Guide
The specific steps might vary slightly depending on your device and the version of the Passkey app, but the general process remains the same.
Step 1: Ensure Compatibility
First, verify that your device and Discord account support passkey authentication. Most modern smartphones and computers are compatible.
Step 2: Enable Passkeys on Discord
If you haven't already, enable passkey login within your Discord account settings. Look for options related to "Security," "Login," or "Two-Factor Authentication." Discord's settings interface may change, so refer to their official help documentation if you have trouble finding this option.
Step 3: Open the Passkey App
Launch the Passkey app on your device. If you're a first-time user, you might need to create an account and set up the app.
Step 4: Add a New Passkey
Within the Passkey app, locate the option to add a new passkey. This is usually represented by a "+" button or a similar icon.
Step 5: Select Discord
You'll be presented with a list of supported services. Select "Discord" from the list.
Step 6: Authenticate with Discord
The app will guide you through the process of authenticating with your Discord account. This might involve entering your username and password (only once to initiate the passkey setup). Alternatively, you might be prompted to scan a QR code within the Discord application on your device.
Step 7: Verify and Confirm
Once you've successfully authenticated, verify the details and confirm the addition of your Discord passkey to the Passkey app.
Step 8: Testing the Passkey
Try logging in to Discord using the Passkey app. This will confirm that everything is correctly set up. You should be able to log in using your device's biometric authentication or PIN instead of your password.
Troubleshooting Common Issues
- App Not Recognizing Discord: Ensure you've downloaded the latest version of the Passkey app and that Discord is supported.
- Authentication Errors: Double-check your Discord login credentials and internet connection.
- Biometric Issues: Ensure your device's biometric sensors are functioning correctly.
Conclusion
Using passkeys with the Passkey app offers a substantial security upgrade for your Discord account. By following these steps, you can significantly improve the security and convenience of accessing your account. Remember to always stay updated with the latest versions of the Passkey app and follow Discord's security recommendations for optimal protection.