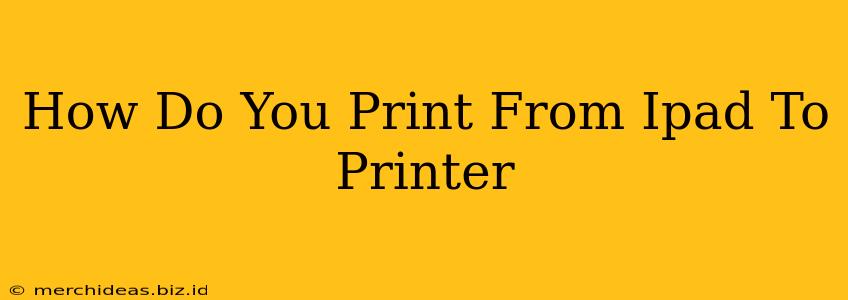Printing from your iPad might seem daunting at first, but it's actually quite straightforward. This guide will walk you through the different methods and troubleshoot common problems, ensuring you can print your documents, photos, and webpages effortlessly.
Connecting Your iPad to Your Printer
Before you can print, you need to establish a connection between your iPad and your printer. There are several ways to do this:
1. AirPrint: The Wireless Wonder
AirPrint is Apple's built-in wireless printing solution. Many modern printers support AirPrint directly. To check if your printer supports AirPrint, consult your printer's manual or the manufacturer's website.
Here's how to print using AirPrint:
- Ensure your iPad and printer are on the same Wi-Fi network. This is crucial for AirPrint to function correctly.
- Open the document, photo, or webpage you wish to print.
- Tap the "Share" icon (the square with an upward arrow). This is usually located in the top right corner of the app.
- Select "Print."
- Choose your printer from the list of available AirPrint printers.
- Customize your print settings (number of copies, pages, etc.).
- Tap "Print."
Troubleshooting AirPrint:
- Printer not showing up? Double-check your Wi-Fi connection on both your iPad and printer. Restart both devices. Make sure your printer is correctly set up on your network.
- Print job failing? Check your printer's ink levels and paper supply. Try printing a test page from the printer's control panel.
2. Third-Party Printing Apps: Expanding Your Options
If your printer doesn't support AirPrint, don't worry! Several third-party apps offer broader printer compatibility. These apps often support various printing protocols, such as HP ePrint, Brother iPrint&Scan, or Canon PRINT Inkjet/SELPHY. Download the app that corresponds to your printer's brand. The process will usually involve connecting your printer to the app, and then you can select the app as a printing option within your iPad's sharing menu.
Different Apps, Different Printing Methods
The exact steps might vary slightly depending on the app you are using. However, the general principle remains the same:
- Safari (Web Browser): In Safari, the print option is accessed through the share sheet, similar to other apps.
- Photos: The print option is directly accessible within the photo editing interface.
- iBooks/Apple Books: The print function is within the book's settings menu.
- Other Apps: Most apps will have a print option either within their share menu or within the application's settings.
Maximizing Your Printing Experience
- Check your printer's manual: The most comprehensive information will always be in the manufacturer’s instructions.
- Keep your software updated: Outdated software can lead to printing problems. Keep your iPad's operating system and printer drivers updated.
- Experiment with different settings: Sometimes, adjusting print quality, paper size, or other settings can resolve printing issues.
By following these steps and tips, you'll be printing from your iPad like a pro in no time. Happy printing!