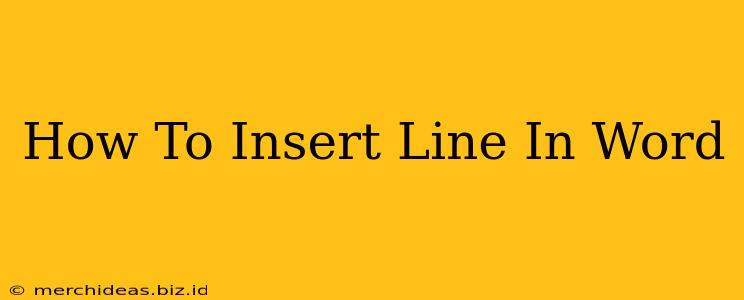Inserting lines in Microsoft Word is a fundamental task, useful for everything from creating dividers in documents to drawing diagrams. This guide covers several methods, ensuring you can find the perfect approach for your needs. Whether you need a simple horizontal line, a more stylized one, or even a vertical line, we've got you covered.
Method 1: Using the Borders Feature for Horizontal Lines
This is the quickest and easiest way to insert a simple horizontal line.
Steps:
- Place your cursor where you want the line to appear.
- Go to the Home tab on the ribbon.
- In the Paragraph group, click the Borders button.
- Select the bottom border option. You can choose from various line styles and thicknesses here.
This method creates a clean, single horizontal line across the entire width of your page or the selected section.
Pro-Tip: If you only want the line to span a specific part of the text, select that text before applying the border.
Method 2: Drawing a Line with the Drawing Tools
This method offers more customization options, including line style, color, and thickness. It’s perfect for creating more complex lines, including vertical lines.
Steps:
- Go to the Insert tab.
- Click the Shapes button.
- Select the Line shape.
- Click and drag your mouse on the document to draw the line. You can adjust the length and angle as you drag.
- Once drawn, you can customize the line's properties by right-clicking on it and selecting Format Shape. Here you can change the color, weight, style (e.g., dashed, dotted), and add arrows.
Method 3: Using the WordArt Feature for Decorative Lines
For a more visually appealing line, consider using WordArt.
Steps:
- Go to the Insert tab.
- Click the WordArt button.
- Choose a style.
- Type a single character, like an underscore (_) or a dash (-). You can also use a longer character sequence for a longer line.
- Adjust the size and formatting of the WordArt until you achieve your desired line length and style.
Method 4: Inserting a Horizontal Rule (for a formal look)
For a more formal look, consider using the horizontal rule feature. It creates a line that often appears more distinct and cleaner compared to a border.
Steps:
- Place your cursor where you want the line to appear.
- Go to the Insert tab.
- In the Symbols group, click on the Symbol button and then select the horizontal line from the list provided.
Troubleshooting Common Issues
- Line too short/long: Adjust the length by dragging the end points (Method 2) or adjusting the font size (Method 3).
- Line color/style not desired: Right-click the line (Method 2) and go to "Format Shape" to customize its appearance. You will find similar options in Method 3 as well.
- Line not appearing: Ensure you've correctly selected the appropriate tool and settings. Double-check your cursor position.
This comprehensive guide provides various methods for inserting lines into your Word documents. Choose the technique that best suits your needs and enjoy the enhanced flexibility and visual appeal you can bring to your documents. Remember to experiment with the different options to achieve the perfect line for your specific project!