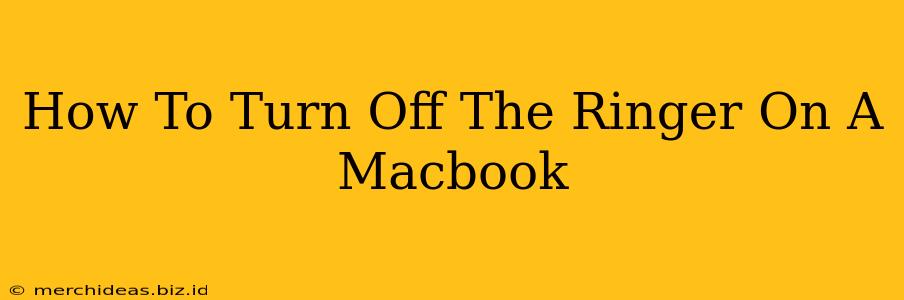So, you're working on your Macbook, engrossed in a project, and suddenly, a loud notification shatters your concentration. Don't worry, silencing your Macbook's ringer is easier than you think! This guide will walk you through several methods to quickly and effectively mute those distracting sounds. Whether it's a quick meeting, a quiet workspace, or just a need for some peaceful productivity, we've got you covered.
Understanding Your Macbook's Sound Controls
Before diving into the specifics, it's important to understand that your Macbook's sound controls manage both the volume of your speakers and the alert sounds (ringer). These are often controlled separately.
Key Differences: Mute vs. Volume
- Mute: Completely silences all audio output from your Macbook, including system sounds and any audio playing through your speakers.
- Volume: Controls the loudness of audio. Setting the volume to zero only reduces the loudness; it doesn't prevent alert sounds.
Methods to Silence Your Macbook's Ringer
Here are several ways to turn off the ringer on your Macbook, catering to different preferences and situations:
1. Using the Function Keys (F10-F12 keys)
This is the fastest and most convenient method. Look for the speaker icon on your keyboard's function keys (usually F10 or F12). Press this key once to mute the audio completely. Press it again to unmute. Simple and effective!
Important Note: Some Macbooks require pressing the Fn key (bottom left corner) in conjunction with the speaker icon key to activate the mute function. Check your Macbook's manual if this method doesn't work.
2. Using the Control Center (Quick Action Menu)
The Control Center offers a convenient visual interface for managing several system settings, including sound.
- Access the Control Center: Click the Control Center icon in the Menu Bar (top right of your screen). It looks like a set of controls.
- Locate the Volume Control: Look for the volume slider.
- Mute the Sound: Click the speaker icon to mute. The icon will usually display a slash across it when muted.
3. Adjusting Volume in System Preferences
For more comprehensive sound control, including adjusting individual app volumes, use System Preferences.
- Open System Preferences: Click the Apple menu in the top-left corner of your screen and select "System Preferences."
- Select Sound: Choose the "Sound" option.
- Adjust Output Volume: In the "Output" tab, you can adjust the output volume and mute your Macbook using the mute button.
4. Do Not Disturb Mode (Focus Mode)
For a more proactive approach to managing distractions, utilize macOS's built-in Do Not Disturb mode or Focus Mode in macOS Ventura and later. This silences notifications without affecting system sounds entirely. You can schedule Do Not Disturb or customize it for specific apps or contacts.
Troubleshooting Your Macbook's Sound
If you're still encountering issues with muting your Macbook, try these troubleshooting steps:
- Check your volume: Ensure the volume isn't accidentally set to a low level.
- Restart your Macbook: A simple restart can often resolve temporary software glitches.
- Update macOS: Make sure your operating system is up-to-date. Outdated software can sometimes cause sound problems.
- Check for external audio devices: If you have headphones or external speakers connected, disconnect them to see if it resolves the issue.
By following these simple steps, you can quickly and effectively turn off the ringer on your Macbook and maintain a peaceful and productive work environment. Remember to experiment with the different methods to find the one that best suits your workflow.