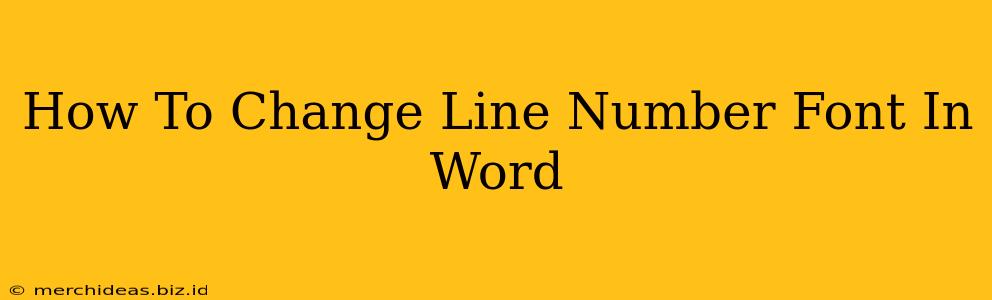So you've got line numbers in your Word document, but the font just isn't quite right? Don't worry, changing the font of your line numbers in Microsoft Word is easier than you might think. This guide will walk you through the process, covering different versions of Word and providing helpful tips along the way.
Understanding Line Number Formatting in Word
Before we dive into the specifics, it's important to understand that line numbers aren't treated like regular text in Word. They reside in a separate formatting area, which means you can't simply select them and change the font directly. Instead, we need to access the line number formatting options.
Changing Line Number Font: A Step-by-Step Guide
The steps may vary slightly depending on your version of Microsoft Word (2016, 2019, 365, etc.), but the general process remains consistent.
Step 1: Enable Line Numbers (If Necessary)
If you haven't already, you'll need to enable line numbers in your document. Here's how:
- Go to the Layout tab on the Word ribbon.
- In the Page Setup group, click Line Numbers.
- Choose a line numbering option from the dropdown menu. You can opt for continuous numbering, restarting on each page, or other variations.
Step 2: Accessing Line Number Formatting Options
This is where things get specific to different Word versions. The core principle is accessing the "Line Numbers" dialog box. Usually, you'll find a small arrow in the lower right corner of the "Line Numbers" section. Clicking that opens a more extensive set of options.
Step 3: Customize Your Line Number Font
Once in the "Line Number" dialog box (sometimes called "Line Numbering Options"), you'll see several settings. Look for a section labeled Font or Number Format. Within this section, you should find options to change:
- Font: Select your desired font from the dropdown menu (e.g., Times New Roman, Arial, Calibri).
- Font Size: Adjust the size of your line numbers to your preference.
- Font Style: Choose between regular, italic, bold, etc. This can help line numbers stand out or blend seamlessly with your text.
- Color: Change the color of your line numbers to enhance readability or match your document's theme.
Step 4: Apply and Review
After making your changes, click OK to apply the new formatting to your line numbers. Carefully review your document to ensure the changes have been implemented correctly and that the line numbers look as intended.
Troubleshooting Common Issues
- Line numbers not changing: Double-check that you've selected the correct options within the "Line Number" dialog box. Restarting Word can sometimes resolve minor glitches.
- Line numbers appearing differently in different sections: If you have different sections with varying formatting, ensure consistent line number settings are applied throughout. It's common to apply specific formatting only to sections that require line numbers.
- Inconsistent appearance across pages: Examine your page setup and margins. Inconsistent formatting might be due to section breaks, different page sizes, or other layout discrepancies.
Beyond the Basics: Advanced Line Number Customization
While changing the font is a primary concern, you can also further customize line numbers. Explore the options in the Line Numbering dialog box to adjust:
- Numbering Style: Roman numerals, alphabetical characters, or custom sequences
- Alignment: Position line numbers to the left, right, or center of the page.
- Distance from Text: Fine-tune the spacing between line numbers and the text itself.
By mastering these techniques, you can create professional-looking documents with flawlessly formatted line numbers, enhancing readability and clarity. Remember, consistent formatting makes a significant difference to the overall professional quality of your work.