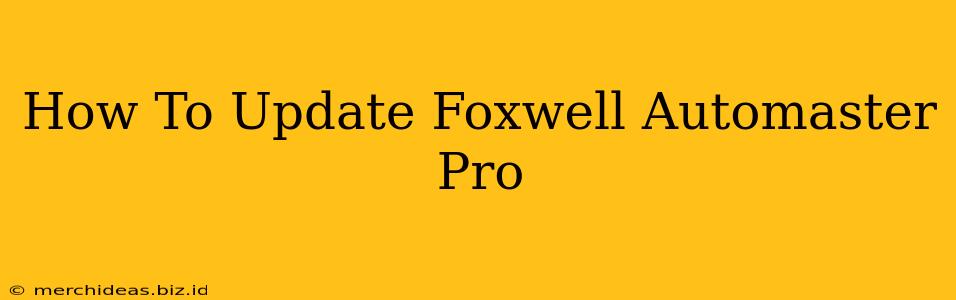The Foxwell Automaster Pro is a powerful diagnostic tool, but to keep it running smoothly and access the latest vehicle coverage and software fixes, regular updates are crucial. This guide will walk you through the process of updating your Foxwell Automaster Pro, ensuring you always have the most current functionalities.
Understanding Foxwell Automaster Pro Updates
Before we dive into the update process, it's important to understand why updates are necessary. Foxwell regularly releases updates that:
- Expand Vehicle Coverage: New car models and systems are constantly being released. Updates add support for these newer vehicles, allowing you to diagnose a broader range of issues.
- Improve Diagnostic Capabilities: Updates often include enhancements to diagnostic accuracy, speed, and functionality. This ensures you get the most reliable results possible.
- Fix Bugs and Improve Performance: Just like any software, occasional bugs can arise. Updates address these issues, improving the overall performance and stability of the Automaster Pro.
- Add New Features: Foxwell may add new features and functionalities through software updates. These additions can significantly enhance your diagnostic capabilities.
Therefore, keeping your Foxwell Automaster Pro updated is essential for maintaining its effectiveness and ensuring you have access to the latest technologies.
Updating Your Foxwell Automaster Pro: A Detailed Process
The update process for the Foxwell Automaster Pro generally involves these key steps:
1. Preparing for the Update
- Stable Internet Connection: A stable and reliable internet connection is absolutely vital for a successful update. A slow or intermittent connection can interrupt the process and potentially damage your device. Consider using a wired connection for the best results.
- Sufficient Battery Power: Ensure your Automaster Pro has a sufficient battery charge. An unexpected power loss during the update can lead to serious issues. Ideally, connect it to a power source during the update.
- Backup Your Data (Optional but Recommended): While not always strictly necessary, it's always a good idea to back up any important data stored on your Automaster Pro before starting an update. This provides a safety net in case anything goes wrong.
- Follow Official Instructions: Always refer to the official Foxwell documentation or website for the most accurate and up-to-date instructions.
2. Initiating the Update Process
The precise steps for initiating the update might vary slightly depending on your Automaster Pro's software version. However, the general process usually involves:
- Connecting to the Internet: Connect your Foxwell Automaster Pro to the internet via Wi-Fi or a wired connection.
- Accessing the Update Menu: Navigate to the update section within the Automaster Pro's software. This is usually found in a "Settings" or "Maintenance" menu.
- Checking for Updates: The device will then check for available updates.
- Downloading and Installing: Once updates are found, follow the on-screen instructions to download and install them. Do not interrupt the process during this stage.
3. Post-Update Verification
After the update completes, always:
- Verify Functionality: Test the device's functionality to ensure all features are working correctly.
- Check Vehicle Coverage: Make sure that the update has added the expected vehicle coverage.
Troubleshooting Common Update Issues
While the update process is generally straightforward, you might encounter some problems. Here are some common issues and potential solutions:
- Connection Issues: Ensure your internet connection is stable. Try restarting your router or using a wired connection.
- Update Failure: If the update fails, try restarting your Automaster Pro and repeating the process. If the problem persists, contact Foxwell support for assistance.
- Software Glitches: If you experience software glitches after the update, try restarting your device. If the problem persists, contact Foxwell support.
By following these steps, you can successfully update your Foxwell Automaster Pro and keep it running at peak performance. Remember to always consult the official Foxwell documentation for the most accurate and up-to-date instructions. Regular updates are key to unlocking the full potential of this powerful diagnostic tool.