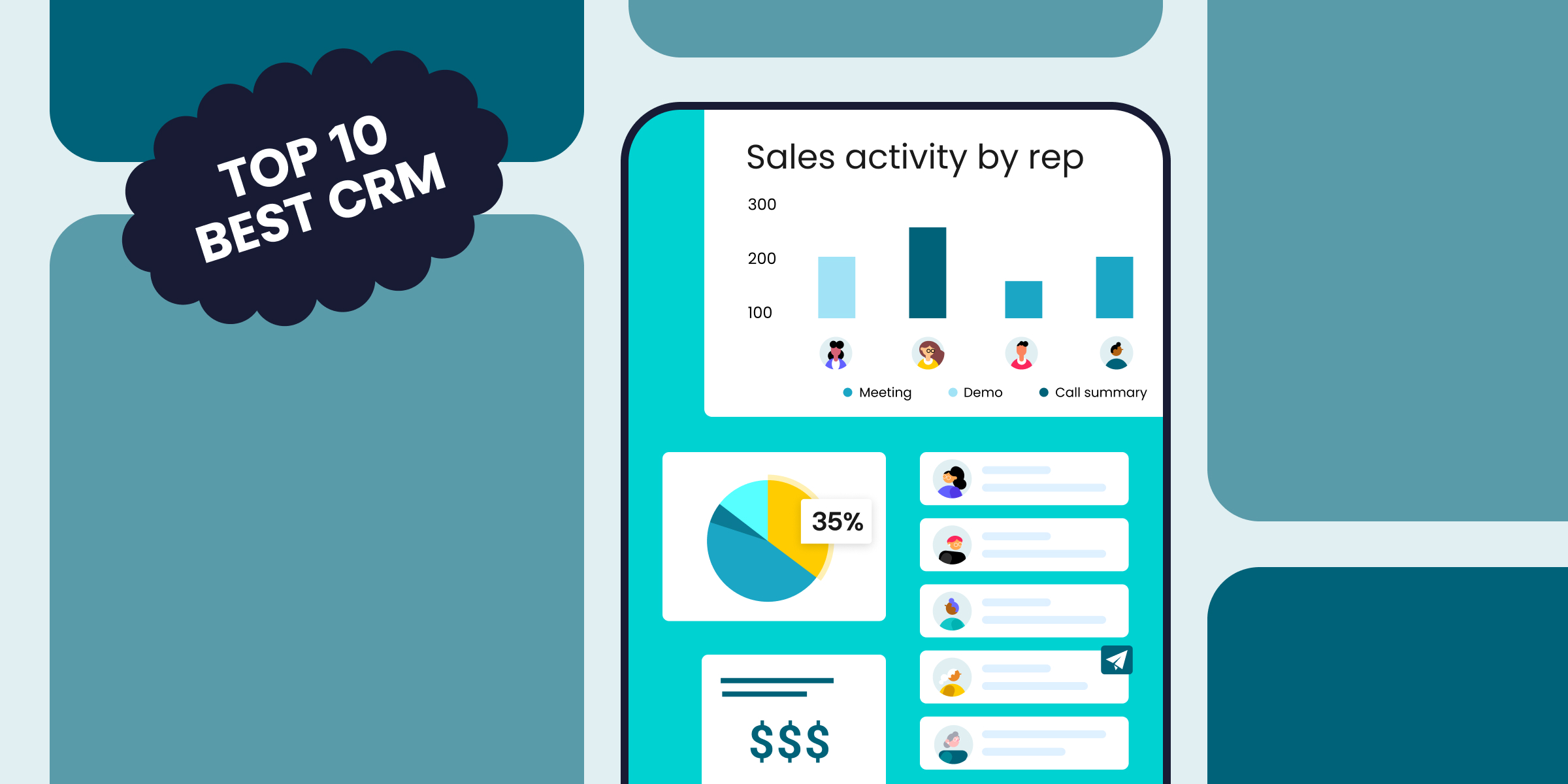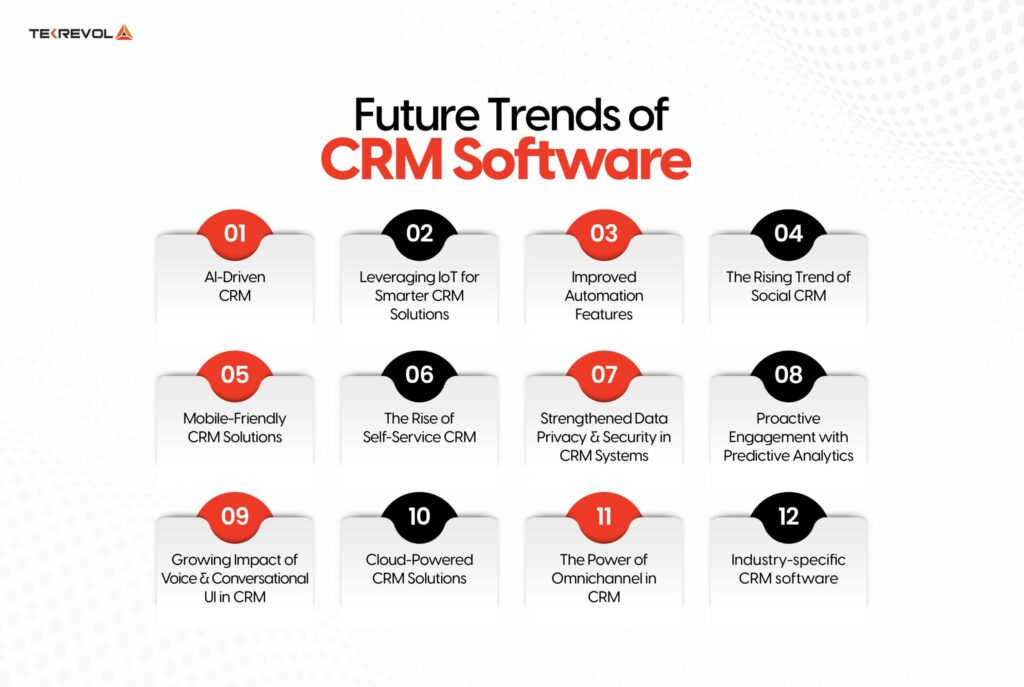
Small Business CRM Updates: What to Expect and How to Thrive in 2025
The world of Customer Relationship Management (CRM) is constantly evolving, and for small businesses, staying ahead of the curve is crucial for success. As we approach 2025, the landscape of CRM is poised for significant changes, driven by technological advancements, shifting customer expectations, and the ever-increasing need for efficiency and personalization. This article dives deep into the anticipated CRM updates for small businesses in 2025, providing insights, strategies, and actionable steps to help you not just survive, but thrive.
The Evolution of CRM: A Brief History and the Road Ahead
Before we leap into the future, let’s quickly glance at the past. CRM has come a long way. From its humble beginnings as simple contact management systems, it has transformed into sophisticated platforms that handle everything from sales and marketing to customer service and analytics. Early CRM systems were often clunky, expensive, and primarily geared towards large enterprises. However, the rise of cloud computing and the increasing focus on customer-centricity has democratized CRM, making it accessible and affordable for businesses of all sizes.
The trend towards cloud-based CRM has been relentless. It offers scalability, flexibility, and cost-effectiveness that on-premise solutions simply cannot match. Furthermore, the integration of artificial intelligence (AI), machine learning (ML), and automation has revolutionized the way businesses interact with their customers. These technologies have enabled personalized experiences, proactive customer service, and data-driven decision-making.
Looking ahead to 2025, we can expect even more advancements. CRM systems will become more intelligent, intuitive, and integrated. The focus will shift towards hyper-personalization, predictive analytics, and seamless customer journeys across all touchpoints. Small businesses that embrace these changes will be well-positioned to gain a competitive advantage.
Key CRM Updates for Small Businesses in 2025
So, what specific CRM updates should small businesses be anticipating in 2025? Here’s a breakdown of the key areas to watch:
1. AI-Powered Automation and Insights
AI will continue to be a game-changer in the CRM space. In 2025, expect to see even more sophisticated AI-powered features that automate repetitive tasks, provide valuable insights, and enhance customer interactions. This includes:
- Automated Lead Scoring: AI algorithms will analyze lead data and automatically assign scores based on their likelihood to convert. This helps sales teams prioritize their efforts and focus on the most promising prospects.
- Predictive Analytics: CRM systems will leverage AI to predict customer behavior, identify potential churn risks, and forecast sales trends. This empowers businesses to make proactive decisions and personalize their outreach.
- Intelligent Chatbots: Chatbots will become even more advanced, capable of handling complex customer inquiries, providing personalized recommendations, and even completing transactions.
- Automated Email Marketing: AI will personalize email content, optimize send times, and automatically segment audiences for maximum engagement.
- Sentiment Analysis: CRM systems will analyze customer interactions (emails, chat logs, social media mentions) to gauge sentiment and identify potential issues.
2. Hyper-Personalization at Scale
Customers today expect personalized experiences. They want to feel understood and valued. In 2025, CRM systems will enable small businesses to deliver hyper-personalized experiences at scale. This means:
- 360-Degree Customer Views: CRM systems will consolidate data from all touchpoints (website, social media, email, phone) to create a complete view of each customer. This allows businesses to understand their customers’ preferences, behaviors, and needs.
- Personalized Content and Recommendations: CRM systems will use AI to personalize website content, product recommendations, and marketing messages based on individual customer profiles.
- Dynamic Segmentation: CRM systems will dynamically segment customers based on real-time data, allowing businesses to tailor their messaging and offers to specific groups.
- Personalized Customer Service: Customer service representatives will have access to a complete customer history, enabling them to provide personalized support and resolve issues quickly.
3. Enhanced Integration and Interoperability
Siloed systems are a major pain point for small businesses. In 2025, CRM systems will become more integrated and interoperable, allowing them to seamlessly connect with other business applications. This includes:
- Seamless Integration with Marketing Automation Tools: CRM systems will integrate with marketing automation platforms to streamline lead generation, nurture campaigns, and email marketing efforts.
- Integration with E-commerce Platforms: CRM systems will integrate with e-commerce platforms to track customer purchases, manage orders, and personalize the shopping experience.
- Integration with Social Media: CRM systems will integrate with social media platforms to monitor brand mentions, engage with customers, and manage social media marketing campaigns.
- Open APIs and Customization: CRM systems will offer open APIs, allowing businesses to customize the platform and integrate it with other tools and services.
4. Mobile-First and Remote Work Optimization
The rise of remote work and mobile devices has made mobile CRM solutions essential. In 2025, expect to see even more focus on mobile-first design and features that support remote teams:
- Mobile-Optimized Interfaces: CRM systems will have mobile-optimized interfaces that provide a seamless experience on smartphones and tablets.
- Offline Access: Mobile CRM apps will offer offline access to key data, allowing sales and customer service representatives to work even without an internet connection.
- Real-Time Collaboration: Mobile CRM apps will facilitate real-time collaboration between team members, allowing them to share information and coordinate efforts.
- Geolocation Features: CRM systems will leverage geolocation features to track sales rep activity, manage field service teams, and provide location-based recommendations.
5. Data Privacy and Security Enhancements
With increasing concerns about data privacy and security, CRM vendors will continue to invest in robust security measures. In 2025, expect to see:
- Enhanced Data Encryption: CRM systems will use advanced encryption techniques to protect sensitive customer data.
- Compliance with Privacy Regulations: CRM systems will comply with all relevant privacy regulations, such as GDPR and CCPA.
- Two-Factor Authentication: CRM systems will offer two-factor authentication to protect user accounts from unauthorized access.
- Data Governance Tools: CRM systems will provide tools to manage data access, monitor data usage, and ensure data quality.
Choosing the Right CRM for Your Small Business in 2025
Selecting the right CRM system is a critical decision for any small business. Here’s a guide to help you choose the best CRM for your needs in 2025:
1. Define Your Needs and Goals
Before you start evaluating CRM systems, take the time to define your specific needs and goals. What are your key objectives? What are the biggest challenges you face? What features are essential for your business? Consider the following:
- Sales Process: How do you manage leads, opportunities, and deals?
- Marketing Strategy: How do you generate leads, nurture prospects, and engage with customers?
- Customer Service: How do you handle customer inquiries, resolve issues, and provide support?
- Reporting and Analytics: What metrics are important to you? What insights do you need to make data-driven decisions?
2. Research and Evaluate CRM Vendors
Once you have a clear understanding of your needs, start researching CRM vendors. Consider the following factors:
- Features: Does the CRM system offer the features you need, such as sales automation, marketing automation, customer service tools, and reporting and analytics?
- Scalability: Can the CRM system scale to accommodate your future growth?
- Integrations: Does the CRM system integrate with your existing business applications?
- Ease of Use: Is the CRM system easy to use and navigate?
- Pricing: Is the pricing affordable for your budget?
- Customer Support: Does the vendor offer reliable customer support?
- Security: What security measures does the CRM system have in place to protect your data?
3. Consider Cloud-Based CRM Solutions
Cloud-based CRM solutions offer numerous advantages over on-premise systems, including:
- Cost-Effectiveness: Cloud-based CRM systems typically have lower upfront costs and require less IT infrastructure.
- Scalability: Cloud-based CRM systems can easily scale to accommodate your changing needs.
- Accessibility: Cloud-based CRM systems can be accessed from anywhere with an internet connection.
- Automatic Updates: Cloud-based CRM systems are automatically updated with the latest features and security patches.
4. Prioritize Mobile-First and User-Friendly Design
In today’s mobile-first world, it’s essential to choose a CRM system with a mobile-optimized interface. Look for a CRM system that is easy to use on smartphones and tablets. A user-friendly design will improve user adoption and productivity.
5. Take Advantage of Free Trials and Demos
Most CRM vendors offer free trials or demos. Take advantage of these opportunities to test the CRM system and see if it’s a good fit for your business. This will allow you to evaluate the features, usability, and performance of the system before making a commitment.
6. Plan for Implementation and Training
Implementing a CRM system requires careful planning. Create a detailed implementation plan that includes data migration, system configuration, and user training. Provide adequate training to your employees to ensure they know how to use the system effectively. The more prepared you are, the smoother your transition to a new CRM system will be.
Strategies for Small Businesses to Thrive with CRM in 2025
Choosing the right CRM is just the first step. To truly thrive with CRM in 2025, small businesses need to implement effective strategies and best practices.
1. Embrace Data-Driven Decision-Making
CRM systems provide a wealth of data about your customers and your business. Use this data to make informed decisions. Track key metrics, analyze trends, and identify areas for improvement. Use the data to personalize your customer interactions and improve your sales and marketing efforts.
2. Focus on Customer Experience
Customer experience is more important than ever. Use your CRM system to provide a seamless and personalized customer experience across all touchpoints. Respond to customer inquiries promptly, resolve issues efficiently, and proactively anticipate their needs.
3. Automate Repetitive Tasks
CRM systems can automate many repetitive tasks, such as lead generation, email marketing, and data entry. Automation frees up your employees to focus on more strategic activities, such as building relationships with customers and closing deals.
4. Integrate CRM with Other Business Applications
Integrate your CRM system with other business applications, such as your marketing automation platform, e-commerce platform, and social media channels. This will create a more unified view of your customers and streamline your business processes.
5. Train Your Employees
Provide adequate training to your employees on how to use the CRM system effectively. This will ensure that they are able to leverage the features of the system to their full potential. Continuous training and support will help them maximize the CRM’s benefits.
6. Regularly Review and Optimize Your CRM Strategy
Your CRM strategy should be a living document. Regularly review your strategy to ensure that it is aligned with your business goals and that it is delivering the desired results. Make adjustments as needed to optimize your CRM system and improve your performance.
The Future is Now: Preparing for 2025 and Beyond
The CRM landscape is constantly evolving. Small businesses that embrace the changes and prepare for the future will be well-positioned to succeed. By understanding the key CRM updates for 2025, choosing the right CRM system, and implementing effective strategies, you can transform your customer relationships and drive growth.
Here are some final thoughts to help you gear up for the future:
- Stay Informed: Keep abreast of the latest CRM trends and technologies. Follow industry blogs, attend webinars, and participate in online forums.
- Be Proactive: Don’t wait until 2025 to start preparing. Start evaluating CRM systems and planning your implementation now.
- Embrace Change: Be willing to adapt and embrace new technologies. The future of CRM is exciting, and the possibilities are endless.
- Focus on Your Customers: Always put your customers first. The best CRM systems are those that help you build stronger relationships and deliver exceptional customer experiences.
The journey to 2025 and beyond is an exciting one for small businesses. By embracing the power of CRM and adapting to the changing landscape, you can build a thriving business and achieve your goals. Good luck, and here’s to a future of happy customers and sustained success!