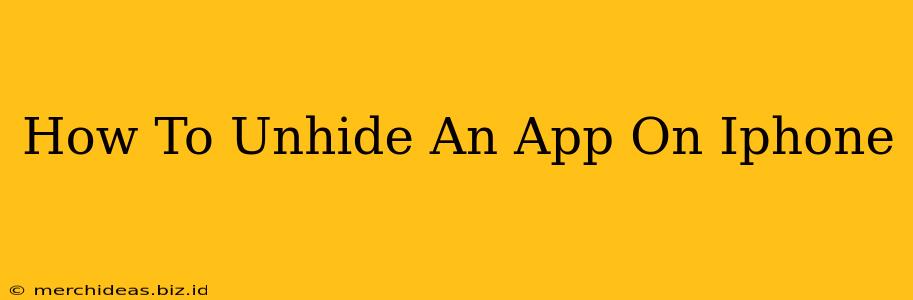Are you looking for a missing app on your iPhone? Don't worry, it's probably not gone for good! Many iPhone users accidentally hide apps, thinking they've been deleted. This simple guide will walk you through how to unhide an app on your iPhone and get it back on your home screen. We'll cover all the steps, so you can quickly locate and restore your hidden apps.
Understanding App Hiding on iPhone
Unlike Android, iPhones don't have a dedicated "hide app" function in the standard settings. The method for making apps disappear from your home screen involves using the App Library. Apple introduced the App Library in iOS 14 as a way to organize apps automatically, grouping them by category. When you remove an app from your home screen, it doesn't delete it; it simply moves it to the App Library.
How to Find and Unhide a Hidden App
Here's a step-by-step guide on how to unhide an app that has been moved to the App Library:
Step 1: Access the App Library
Swipe right to the furthest-right home screen until you see all your apps organized into categories. This is your App Library.
Step 2: Locate Your Hidden App
You can either scroll through the alphabetized list of apps in the App Library or use the search bar at the top. Type the name of the app you're looking for – this is the fastest way to find it.
Step 3: Unhide the App
Once you find the app, simply tap and hold its icon. After a second or two, the icons will begin to wiggle, indicating you can now move them. You can then drag the app icon to any of your home screens to unhide it.
Step 4: Rearrange (Optional)
After unhiding your app, you can rearrange your home screen apps to your liking. Simply drag and drop the apps to create the perfect layout for easy access to your frequently used apps.
What to Do If You Still Can't Find Your App
If you've followed these steps and still can't find the app, consider these possibilities:
- It was deleted: If you accidentally deleted the app, you'll need to redownload it from the App Store.
- It's a system app: Some apps, like the Phone or Messages app, cannot be hidden or deleted.
- Check App Library categories: Ensure you're checking all categories within the App Library. An app might be categorized differently than you expect.
Troubleshooting Tips for Hidden iPhone Apps
Here are some extra tips to help troubleshoot common issues with finding hidden apps on your iPhone:
- Restart your iPhone: A simple restart can often resolve minor software glitches that might be affecting the App Library.
- Update iOS: Make sure your iPhone's software is up-to-date. Outdated software can sometimes cause unexpected behavior.
- Check for storage: A full iPhone can cause problems with app functionality. Check your storage and delete unnecessary files or apps if needed.
By following these steps, you should be able to quickly and easily unhide any app that's been moved to your iPhone's App Library. Remember, the App Library is designed to help you organize your apps, not to permanently remove them. Happy app-finding!