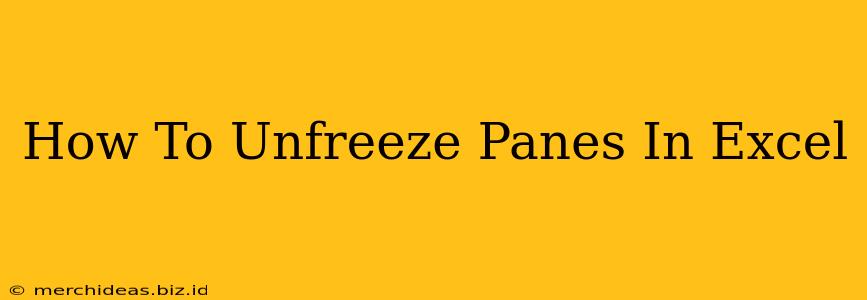Freezing panes in Excel is a fantastic way to keep important rows or columns visible while you scroll through a large spreadsheet. But what happens when you need to unfreeze them? Don't worry, it's a simple process! This guide will show you exactly how to unfreeze panes in Excel, regardless of your version (Excel 2016, 2019, 365, and others).
Understanding Frozen Panes
Before we dive into unfreezing, let's quickly recap what frozen panes do. When you freeze panes, you essentially "lock" certain rows and/or columns in place. This means that as you scroll horizontally or vertically, those frozen rows and columns remain visible at the top and/or left of the screen. This is incredibly useful for maintaining context and preventing data loss in large datasets.
How to Unfreeze Panes in Excel
The process of unfreezing panes is surprisingly straightforward. Here's a step-by-step guide:
Step 1: Access the "View" Tab
Locate the "View" tab in the Excel ribbon at the top of the screen. This tab contains various options for customizing how your spreadsheet is displayed.
Step 2: Find the "Freeze Panes" Group
Within the "View" tab, you'll find a group of options related to window management. The command you're looking for is "Freeze Panes." You might see it as a button or a drop-down menu.
Step 3: Select "Unfreeze Panes"
If you have frozen panes, you'll see the "Freeze Panes" option. However, because you want to unfreeze them, you'll instead see "Unfreeze Panes". Click this option.
That's it! Your panes are now unfrozen, and you can scroll freely without the restrictions of the previously frozen rows and columns.
Troubleshooting Unfreezing Panes
Occasionally, you might encounter minor issues when trying to unfreeze panes. Here are a few common problems and solutions:
- The "Unfreeze Panes" option is greyed out: This usually means that no panes are currently frozen. Check your spreadsheet; if no panes are frozen, you won't be able to unfreeze them.
- Unexpected behavior after unfreezing: If you experience unexpected behavior after unfreezing, try saving your work and restarting Excel. This can often resolve minor glitches.
Beyond Unfreezing: Mastering Frozen Panes
While this guide focuses on unfreezing, it's worth exploring the full potential of frozen panes. Understanding how to freeze panes effectively can significantly improve your Excel workflow. Experiment with freezing different rows and columns to see what works best for your data analysis needs. Knowing how to strategically freeze and unfreeze panes will greatly increase your efficiency in Excel.
Keywords:
Unfreeze panes excel, excel unfreeze panes, how to unfreeze panes in excel, unfreeze frozen panes excel, remove frozen panes excel, excel freeze panes tutorial, unfreeze panes excel 2016, unfreeze panes excel 365, unfreeze panes excel 2019, excel spreadsheet tips, excel shortcuts, excel tutorial, microsoft excel.