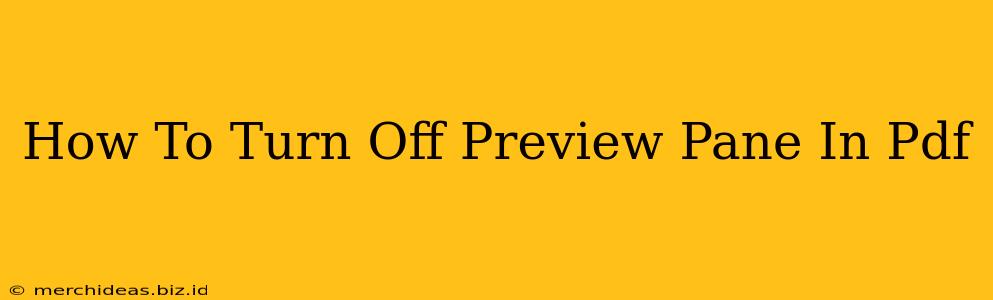Are you tired of that pesky preview pane constantly popping up when you're working with PDFs? It can be distracting and inefficient, especially when you're trying to focus on a specific document. Luckily, most PDF readers offer a simple way to disable this feature. This guide will show you how to turn off the preview pane in popular PDF readers like Adobe Acrobat, Foxit Reader, and others. We'll cover different operating systems and provide step-by-step instructions to help you reclaim your workspace.
Understanding the Preview Pane
Before we dive into the how-to, let's quickly define what we're dealing with. The preview pane, also sometimes called a "thumbnail pane" or "navigation pane," typically displays thumbnails of the pages within a PDF document. While convenient for quickly navigating through a long document, it can consume screen real estate and become an unnecessary distraction for some users.
Turning Off the Preview Pane: Step-by-Step Guides
The exact steps for disabling the preview pane vary depending on the PDF reader you're using and your operating system (Windows, macOS, etc.). Below are instructions for some of the most popular PDF readers:
Adobe Acrobat
For Windows:
- Open your PDF document in Adobe Acrobat.
- Look for a "View" menu in the top menu bar.
- Click on "View."
- Locate the option for "Show/Hide Navigation Panes" or something similar (the exact wording might vary slightly depending on your Acrobat version). It may be under a submenu like "Show/Hide."
- Uncheck or deselect the box next to "Navigation Panes" or the relevant option to disable the preview pane.
For macOS:
The process is very similar for macOS users. The "View" menu and the option to show/hide navigation panes will be present in the menu bar at the top of your screen.
Important Note: The location of the setting in Adobe Acrobat can change slightly between versions. If you can't find the option described above, use the search function within Acrobat's help menu to search for "preview pane" or "navigation panes."
Foxit Reader
Foxit Reader offers a similar interface to disable the preview pane. The steps are generally the same as for Adobe Acrobat:
- Open your PDF in Foxit Reader.
- Go to the "View" menu.
- Look for options related to "Navigation Panes," "Thumbnails," or "Preview."
- Uncheck or deselect the relevant option to hide the preview pane.
Other PDF Readers
For other PDF readers (like SumatraPDF, Nitro PDF Reader, etc.), the process might differ slightly. Look for a menu typically labeled "View," "Window," or "Options." Within these menus, search for settings related to thumbnails, navigation panes, or preview. These settings usually provide a toggle to show or hide the preview pane.
Tips and Tricks
- Restart your PDF Reader: After disabling the preview pane, consider restarting your PDF reader to ensure the changes take effect properly.
- Check your Preferences: Sometimes, the preview pane settings might be located within the general preferences or settings of your PDF reader.
- Consult the Help Menu: If you're having trouble locating the settings, refer to the help documentation of your specific PDF reader. Most applications have comprehensive help files that explain the features and settings.
By following these steps, you can easily turn off the preview pane in your PDF reader and improve your productivity. Remember to consult your PDF reader's specific documentation if you encounter any difficulties. Now you can enjoy a cleaner, more focused PDF viewing experience.