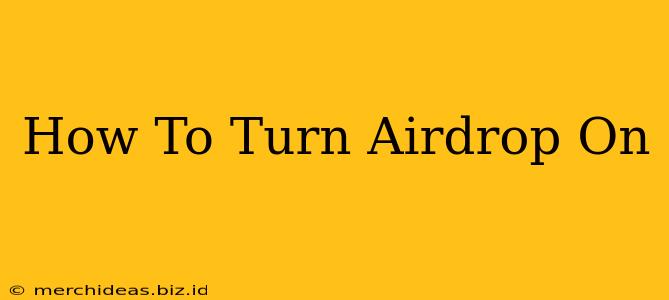AirDrop is a fantastic feature that lets you quickly share files between Apple devices. Whether you're sending photos to a friend, collaborating on a project, or simply transferring documents, understanding how to turn AirDrop on is essential. This guide will walk you through the process for both iPhones and Macs, ensuring you can seamlessly share your files.
Turning AirDrop On Your iPhone
AirDrop on your iPhone offers a convenient way to share files with nearby Apple devices. Here's how to enable it:
Step 1: Access Control Center: Swipe down from the top-right corner of your iPhone screen (or swipe up from the bottom on older models) to open Control Center.
Step 2: Locate the AirDrop Icon: Look for the AirDrop icon, which resembles a square with a slight upward curve at the bottom. It might be in a different location depending on your iPhone model and Control Center customization.
Step 3: Activate AirDrop: Tap and hold the AirDrop icon. This will expand a menu with three options:
- Receiving Off: This disables AirDrop entirely. No one can send you files.
- Contacts Only: Only your contacts in your phone's address book can send you files via AirDrop. This is the recommended setting for privacy.
- Everyone: Anyone with AirDrop enabled nearby can send you files. Use this setting cautiously as it's less secure.
Step 4: Select Your Preferred Setting: Choose the option that best suits your needs and security preferences. For most users, "Contacts Only" offers a good balance of convenience and security.
Troubleshooting iPhone AirDrop Issues
- AirDrop isn't appearing in Control Center: Make sure your iPhone is running the latest iOS version. Go to Settings > General > Software Update to check for updates.
- AirDrop isn't working with a specific contact: Ensure that both your device and the receiving device have AirDrop enabled and that you are both within Bluetooth and Wi-Fi range. Also, check if Bluetooth and Wi-Fi are turned on for both devices.
Turning AirDrop On Your Mac
Sharing files between Macs using AirDrop is just as straightforward. Follow these steps:
Step 1: Open Finder: Click the Finder icon in your Dock (it looks like a blue smiling face).
Step 2: Go to AirDrop: In the Finder sidebar, you'll see an option labeled "AirDrop". Click on it.
Step 3: Choose Your Receiving Setting: Similar to the iPhone, you have three options:
- Receiving Off: Disables AirDrop entirely.
- Contacts Only: Allows file sharing only with contacts in your Contacts app.
- Everyone: Allows file sharing with anyone nearby.
Step 4: Select Your Preference: Select your preferred privacy setting. Remember to choose "Contacts Only" for enhanced security unless you have a specific reason to choose "Everyone".
Troubleshooting Mac AirDrop Issues
- AirDrop isn't appearing in Finder: Make sure your Mac is running the latest macOS version. Go to System Preferences > Software Update to check for updates.
- AirDrop isn't working with a specific device: Ensure that both devices are within Bluetooth and Wi-Fi range, Bluetooth and Wi-Fi are enabled on both, and that both devices are signed in to the same iCloud account. Firewalls can also sometimes interfere with AirDrop; check your firewall settings.
Maximizing AirDrop's Potential
Understanding how to effectively use AirDrop can significantly enhance your workflow. Here are some tips:
- Keep your devices close: AirDrop relies on Bluetooth and Wi-Fi, so proximity is key.
- Ensure Bluetooth and Wi-Fi are enabled: AirDrop won't function if these are turned off.
- Update your software: Regularly updating your iOS and macOS ensures compatibility and bug fixes.
- Use "Contacts Only" for enhanced security: Prioritize your privacy by limiting AirDrop sharing to your contacts.
By following these instructions and troubleshooting tips, you can successfully turn on AirDrop and begin effortlessly sharing files between your Apple devices. Remember to always prioritize your security and privacy when using AirDrop.