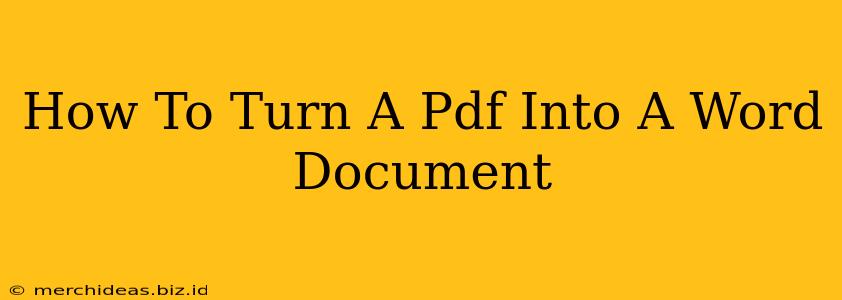Converting a PDF (Portable Document Format) file into a Word document (.doc or .docx) is a common task, whether you need to edit text, reformat content, or simply work with the document in a more flexible format. There are several methods to achieve this, each with its own pros and cons. Let's explore the best options for turning your PDF into a perfectly editable Word document.
Method 1: Using Online PDF to Word Converters
Many free online converters offer a simple and quick way to transform your PDF into a Word file. These services typically involve uploading your PDF, initiating the conversion, and then downloading the resulting Word document.
Pros:
- Ease of use: No software installation is required; these are typically browser-based.
- Free (often): Many offer free conversions, though some may have limitations on file size or number of conversions.
- Accessibility: Accessible from any device with an internet connection.
Cons:
- File size limitations: Free services may restrict the size of the PDF you can upload.
- Privacy concerns: You're uploading your document to a third-party server; consider the security implications of sensitive documents.
- Accuracy issues: The accuracy of the conversion can vary, especially with complex layouts or scanned PDFs. You might need some manual cleanup afterward.
Popular Online Converters (Note: I cannot provide direct links, but you can easily find them through a search engine): Search for "online PDF to Word converter" to find numerous options.
Method 2: Using Microsoft Word's Built-in Functionality
If you have Microsoft Word (2013 or later), it has a built-in PDF import feature. This method generally provides more accurate results compared to online converters.
Pros:
- High accuracy: Often provides a more accurate conversion, especially for text-heavy PDFs.
- No third-party reliance: No need to upload your document to a potentially insecure server.
- Part of your software: You already have access to this feature if you own a licensed version of Microsoft Word.
Cons:
- Requires Microsoft Word: This method isn't viable if you don't own Microsoft Word.
- Scanned PDFs: This method is less effective for scanned PDFs that are essentially images of text.
How to convert using Microsoft Word:
- Open Microsoft Word.
- Go to File > Open.
- Navigate to your PDF file and select it.
- Word will import the PDF; you might need to make some minor adjustments for optimal formatting.
Method 3: Using Dedicated PDF Software
Several dedicated PDF software applications offer robust conversion tools that often outperform the free online converters and even Word's built-in feature, especially for complex PDFs or scanned documents. These often offer features like Optical Character Recognition (OCR) for scanned documents.
Pros:
- High accuracy and OCR capabilities: Handles complex PDFs and scanned documents effectively.
- Advanced features: May include editing, annotation, and other PDF management tools.
Cons:
- Cost: These applications usually require a license purchase.
- Software installation: You need to install the software on your computer.
Choosing the Best Method for You
The best method for converting your PDF to Word depends on your specific needs and resources:
- For quick conversions of simple PDFs: An online converter is a convenient option.
- For accurate conversions of text-heavy PDFs: Microsoft Word's built-in functionality is usually sufficient.
- For complex PDFs, scanned documents, or superior control: Invest in dedicated PDF software.
Remember to always be mindful of the security implications of uploading your documents to online services. Prioritize using reputable and trustworthy converters if you choose that route. Regardless of the method, you might need to do some minor editing post-conversion to perfect the formatting in your new Word document.