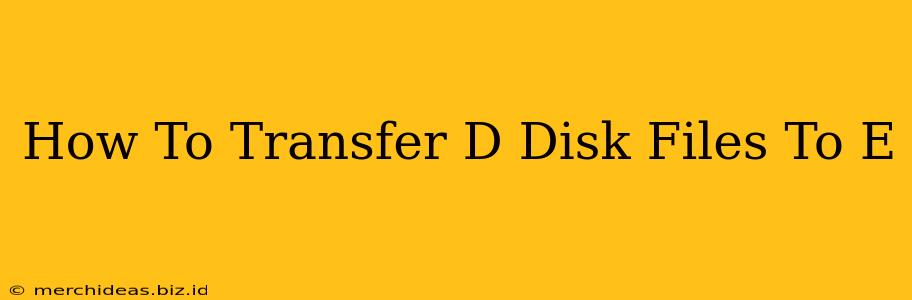Transferring files between drives on your computer, like moving data from your D drive to your E drive, is a common task. Whether you're upgrading your storage, reorganizing your files, or freeing up space, knowing how to do this efficiently and safely is crucial. This guide will walk you through several methods, ensuring you can transfer your files with ease and confidence.
Understanding Your Drives
Before diving into the transfer process, it's essential to understand what the D and E drives represent. These are simply labels assigned to different hard drives or partitions on your computer. The process of transferring files is the same regardless of the drive letters.
Methods for Transferring Files from D Drive to E Drive
Here are several methods you can use to move files from your D drive to your E drive:
1. Using the Drag-and-Drop Method (Simplest Method)
This is the easiest method for most users.
- Step 1: Open Both Drives: Open File Explorer (or My Computer) and locate both your D and E drives.
- Step 2: Select Files: Navigate to the folder on your D drive containing the files you want to transfer. Select the files or folders by clicking and dragging your mouse across them. You can also use Ctrl+Click to select multiple individual files.
- Step 3: Drag and Drop: Click and hold down the left mouse button on the selected files. Drag them to the desired location on your E drive.
- Step 4: Release: Release the mouse button. Windows will begin copying the files. You'll see a progress bar indicating the transfer's status.
Advantages: Simple, intuitive, and requires no special software. Disadvantages: Slower for very large numbers of files or very large files.
2. Using the Copy and Paste Method
This method is similar to drag-and-drop, but offers slightly more control.
- Step 1: Copy Files: Open File Explorer, locate the files on your D drive, select them, and right-click. Choose "Copy".
- Step 2: Navigate to Destination: Open the folder on your E drive where you want to place the files.
- Step 3: Paste Files: Right-click in the destination folder and select "Paste". Windows will begin copying the files.
Advantages: Offers slightly more control than drag-and-drop, useful for larger file transfers. Disadvantages: Still relatively slow for massive transfers.
3. Using File Explorer's "Cut and Paste" (Moving Files)
If you want to move the files from D to E, rather than just creating copies, use "Cut and Paste":
- Step 1: Cut Files: Open File Explorer, locate the files on your D drive, select them, and right-click. Choose "Cut".
- Step 2: Navigate to Destination: Open the folder on your E drive where you want to place the files.
- Step 3: Paste Files: Right-click in the destination folder and select "Paste". The files will be moved from the D drive to the E drive.
Advantages: Saves space by moving files instead of copying them. Disadvantages: Files are permanently removed from the D drive after the paste operation.
4. Using Third-Party File Transfer Software (For Large Transfers)
For extremely large numbers of files or very large files, consider using specialized file transfer software. These programs often offer features like scheduling, pausing, and resuming transfers, and can often handle transfers more efficiently.
Important Considerations:
- Free Space: Ensure you have enough free space on your E drive before starting the transfer.
- Backup: Before any major file transfer, it's always a good idea to back up your important data to an external drive or cloud storage service. This protects against data loss in case something goes wrong during the transfer.
- File Sizes: Very large files or numerous small files can significantly impact the transfer speed. Be patient, especially with larger transfers.
- Error Checking: After the transfer is complete, verify that all files have been transferred correctly by checking the destination folder on your E drive.
By following these steps, you can confidently and efficiently transfer your files from your D drive to your E drive. Choose the method that best suits your needs and file sizes. Remember to always back up important data before initiating any major file transfers.