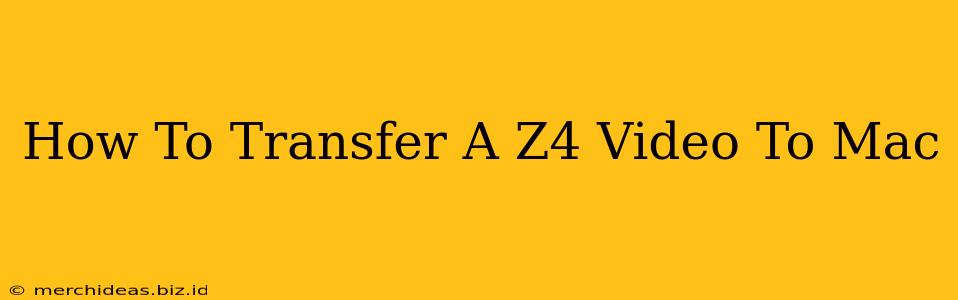Transferring videos from your Z4 device (assuming this refers to a specific camera or mobile device model) to your Mac can seem daunting, but it's actually quite straightforward. This guide will walk you through several methods, ensuring you find the best solution for your needs. We'll cover everything from using cables to utilizing wireless options, ensuring a smooth and efficient transfer process.
Understanding Your Z4 Device
Before we dive into the transfer methods, it's crucial to identify your specific Z4 device. Knowing the model will help determine the most compatible and efficient transfer method. Different devices might use different connection ports or software. For example, is it a drone, a camera, or a phone? This information will help us tailor the instructions to your situation.
Method 1: Using a USB Cable (Most Common & Reliable)
This is generally the most reliable method for transferring videos, especially for larger files.
Steps:
- Connect your Z4 device to your Mac using a USB cable. Ensure you're using the correct cable for your device. Most likely, this will be a USB-C or micro-USB cable.
- Your Mac should automatically detect your Z4 device. It will likely appear on your desktop as a removable drive or under "Devices" in Finder.
- Locate your video files. These are typically found in a "DCIM" folder or a folder specifically designated for videos.
- Select the videos you want to transfer. You can drag and drop them directly into a folder on your Mac's hard drive or an external drive. Alternatively, you can copy and paste the files.
- Wait for the transfer to complete. The transfer time will depend on the size of the video files and the speed of your connection.
Important Note: If your Mac doesn't automatically recognize your device, you may need to install the necessary drivers from the manufacturer's website.
Method 2: Using AirDrop (Wireless Transfer for Apple Devices)
If your Z4 device supports AirDrop and you're using a newer Mac, AirDrop offers a wireless and convenient alternative.
Steps:
- Ensure both your Z4 device and your Mac have Wi-Fi and Bluetooth enabled.
- Open the AirDrop feature on both devices.
- Select the videos you wish to transfer on your Z4 device.
- Choose your Mac as the recipient in the AirDrop menu.
- Accept the transfer on your Mac.
Limitations: AirDrop's speed and reliability depend on the distance between devices and the strength of your Wi-Fi signal. It is not ideal for exceptionally large files.
Method 3: Using Cloud Storage Services (For Remote Access & Backup)
Services like iCloud, Google Drive, Dropbox, etc., offer a convenient way to transfer and store your videos.
Steps:
- Download and install the cloud storage app on both your Z4 device and your Mac.
- Upload your videos from your Z4 device to your chosen cloud storage service.
- Access and download the videos on your Mac through the cloud storage app.
This method provides remote access to your videos and serves as a backup solution. However, it relies on internet connectivity for uploading and downloading.
Troubleshooting Tips
- Device not recognized? Restart both your Mac and your Z4 device. Try a different USB port or cable. Check for necessary drivers.
- Transfer slow? Ensure you have a strong internet connection (for wireless methods). Use a high-quality USB cable.
- Files corrupted? Try different transfer methods. Check the integrity of your USB cable.
By following these methods, you can successfully transfer your Z4 videos to your Mac. Remember to choose the method that best suits your needs and the capabilities of your devices. Happy editing!