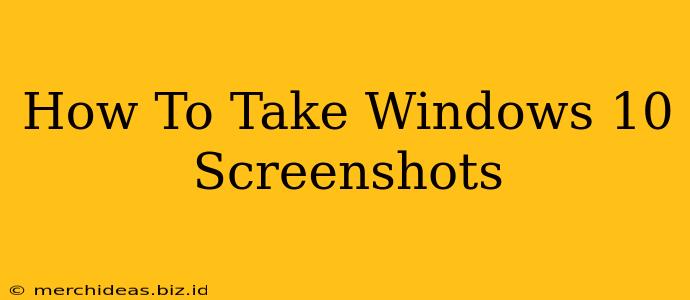Taking screenshots is a crucial part of using any computer, and Windows 10 offers several convenient ways to capture images of your screen. Whether you need to share a quick error message, document a tutorial, or save a beautiful image, this guide will walk you through the various screenshot methods available in Windows 10.
Using the Snipping Tool for Precise Screenshots
The Snipping Tool is a built-in Windows application that allows you to take different types of screenshots, offering more control than the simple Print Screen key. This is perfect for grabbing specific sections of your screen instead of the entire display.
Types of Snips:
- Free-form Snip: Draw a freehand selection around the area you want to capture. Ideal for irregularly shaped regions.
- Rectangular Snip: Select a rectangular area by dragging your cursor. This is the most common type of snip.
- Window Snip: Capture a single application window with a single click. Great for grabbing screenshots of specific programs.
- Full-screen Snip: Captures your entire screen. A quick way to grab everything on display.
How to Use the Snipping Tool:
- Search for "Snipping Tool" in the Windows search bar and open the application.
- Select your snip type: Choose from the drop-down menu (Free-form, Rectangular, Window, Full-screen).
- Capture your screen: Once you've chosen your snip type, click and drag your mouse to select the area you want to capture. For Window Snips, simply click the window you want to capture.
- Edit (optional): The Snipping Tool allows you to make basic edits to your screenshot, such as highlighting or adding text.
- Save your screenshot: Use the "File" menu to save your snip as a PNG, GIF, or JPEG file.
Using the Print Screen Key for Full Screen Screenshots
The simplest way to take a screenshot in Windows 10 is by using the Print Screen (often abbreviated as PrtScn) key. This key captures a full image of your entire screen.
How to Use the Print Screen Key:
- Press the Print Screen key on your keyboard. This will copy the screenshot to your clipboard.
- Open an image editor (like Paint, which is built into Windows), and press Ctrl + V to paste the image.
- Save the image.
Using the Windows Key + Print Screen Shortcut for Easy Saving
Windows 10 offers a convenient shortcut that captures a full screenshot and automatically saves it to your Pictures folder.
How to Use the Windows Key + Print Screen Shortcut:
- Press the Windows key + Print Screen key simultaneously. You'll see a brief flash indicating the screenshot has been taken.
- Find your screenshot in your Pictures > Screenshots folder.
Using the Windows Key + Shift + S for Enhanced Screenshot Control
This shortcut provides a similar functionality to the Snipping Tool but integrates directly within the operating system.
How to Use Windows Key + Shift + S:
- Press Windows key + Shift + S. A small toolbar will appear at the top of your screen.
- Select your snip type: Choose from Rectangular, Free-form, Window, or Full screen.
- Capture your screen: Follow the same process as the Snipping Tool to select your area.
- Your screenshot will be automatically copied to the clipboard. Paste it into your preferred image editor to save it.
Choosing the Right Method for Your Needs
The best method for taking a screenshot depends on your specific needs. For quick, full-screen grabs, the Windows key + Print Screen is the easiest. For precise selections and editing capabilities, the Snipping Tool or Windows key + Shift + S are the better choices. Master these techniques and effortlessly capture anything you see on your screen.