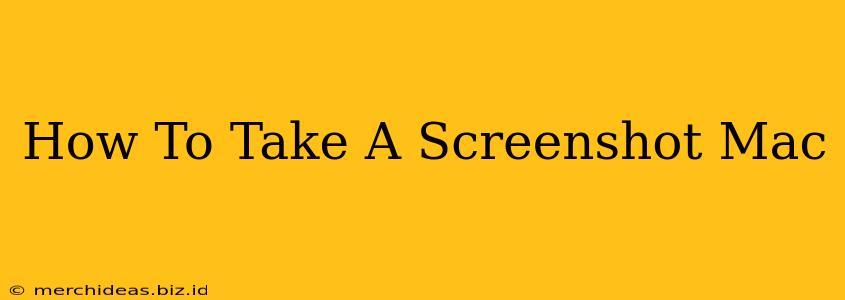Taking screenshots on your Mac is easier than you think! This comprehensive guide will walk you through all the methods, ensuring you can capture anything from a single window to your entire screen in a snap. Whether you're a seasoned pro or a brand-new Mac user, this guide has you covered.
Mastering the Screenshot Basics: Keyboard Shortcuts
MacOS offers a range of keyboard shortcuts for taking screenshots, making the process quick and efficient. Here's a breakdown:
Capturing Your Entire Screen:
- Command + Shift + 3: This is the simplest method. Press these three keys simultaneously, and a screenshot of your entire screen will be saved to your desktop as a PNG file. It's that easy!
Capturing a Specific Window:
- Command + Shift + 4 + Spacebar: This is perfect for grabbing screenshots of individual application windows. Press Command + Shift + 4, then press the Spacebar. Your cursor will turn into a camera icon. Click on the window you want to capture, and a screenshot will be saved to your desktop.
Capturing a Specific Area of Your Screen:
- Command + Shift + 4: This gives you the most control. Pressing these keys will change your cursor into a crosshair. Click and drag your mouse to select the area you wish to capture. Release the mouse button, and your screenshot will be saved to your desktop.
Beyond the Basics: Screenshot Enhancements
MacOS offers more than just basic screenshot capabilities. Here are some advanced techniques:
Saving Screenshots to a Specific Location:
By default, screenshots are saved to your desktop. However, you can change this in your System Preferences. Go to System Preferences > Keyboard > Shortcuts > Screenshots. Here you can customize the keyboard shortcuts and the save location for your screenshots. This is extremely useful for keeping your desktop organized.
Copying Screenshots to Your Clipboard:
Instead of saving the screenshot directly to your desktop, you can copy it to your clipboard for immediate pasting into other applications. Simply add the Control key to any of the above keyboard shortcuts. For example, Control + Command + Shift + 3 captures the entire screen and copies it to your clipboard.
Using Screenshot Functionality Within Applications:
Many applications have built-in screenshot tools. Check your application's menu bar for options like "Take Screenshot" or "Save As Image." These tools often provide additional features, such as annotating your screenshots directly within the application.
Troubleshooting Common Issues
If you're experiencing problems taking screenshots, here are a few things to check:
- Keyboard Layout: Ensure your keyboard is set to the correct layout.
- Modifier Keys: Double-check you're pressing the correct modifier keys (Command, Shift, Control).
- System Preferences: Verify your screenshot settings in System Preferences.
Conclusion: Mastering Your Mac's Screenshot Capabilities
Understanding the various methods for taking screenshots on your Mac is a valuable skill. Whether you need a quick snapshot of a webpage or a precise capture of a specific window, you now have the knowledge to efficiently capture anything on your screen. Utilize these tips and techniques to improve your workflow and productivity. Happy screenshotting!