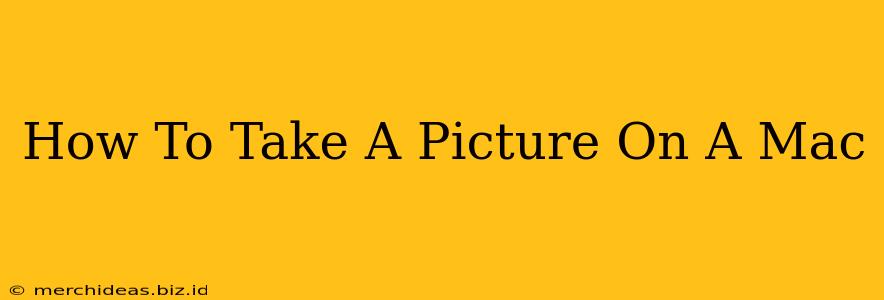Taking pictures directly with your Mac might seem impossible, but with the right setup, it's surprisingly straightforward! This guide will walk you through several methods, from using built-in features to leveraging external webcams and even your iPhone. Let's dive in!
Using Your Mac's Built-in Camera (if equipped)
Many modern Macs feature built-in cameras. If your Mac has one, you can use it with various applications for quick snapshots.
Method 1: Using Photo Booth
Photo Booth is a fun and simple application pre-installed on most Macs.
- Open Photo Booth: Find it in your Applications folder or by using Spotlight search (Cmd + Space).
- Position Yourself: Make sure you're well-lit and in a suitable frame.
- Take the Picture: Click the large button to capture a picture. Photo Booth offers various effects you can explore!
- Save Your Image: You can save individual photos or an entire session by exporting them to your desired location.
Method 2: Using FaceTime
While primarily for video calls, FaceTime can also capture still images.
- Open FaceTime: Launch FaceTime from your Applications folder.
- Start a Video Call (with yourself): You can call your own Apple ID to use the camera.
- Capture a Snapshot: During the call, click the camera icon to capture a still image.
- Save the Image: The image will usually be saved automatically to your Photos library.
Utilizing External Webcams
If your Mac lacks a built-in camera, or you need higher quality images, an external webcam is a great solution.
- Connect the Webcam: Plug your webcam into a USB port on your Mac.
- Choose Your Application: Most video conferencing applications (like Zoom, Skype, or Google Meet) and even Photo Booth will automatically detect and use the external webcam.
- Capture Images: Follow the application's instructions to capture still images (often a similar button/icon as described above).
Using Your iPhone as a Webcam (with Continuity Camera)
Apple's Continuity Camera allows you to use your iPhone's superior camera as a webcam for your Mac. This requires both devices to be signed into the same iCloud account and be close enough for connection.
- Enable Continuity Camera: Ensure this feature is turned on in both your iPhone and Mac's System Settings (check under "AirPlay & Handoff" or similar).
- Connect Your iPhone: Follow the on-screen instructions on your Mac to connect to your iPhone using Bluetooth.
- Select Your iPhone's Camera: Choose your iPhone as the camera source in your chosen application (e.g., FaceTime, Zoom, Photo Booth).
Tips for Better Pictures
- Lighting is Key: Good lighting dramatically improves picture quality. Use natural light whenever possible.
- Background Matters: A clean and uncluttered background helps your subject stand out.
- Experiment with Angles: Try different angles to find the most flattering perspective.
- Check Your Focus: Ensure your subject is in sharp focus.
Conclusion
Taking pictures on your Mac is achievable through various means. Whether you leverage the built-in camera, an external webcam, or the innovative Continuity Camera feature, you'll find a method that suits your needs. With a little practice, you'll be capturing great images in no time! Remember to explore the features of your chosen applications for advanced options and adjustments.