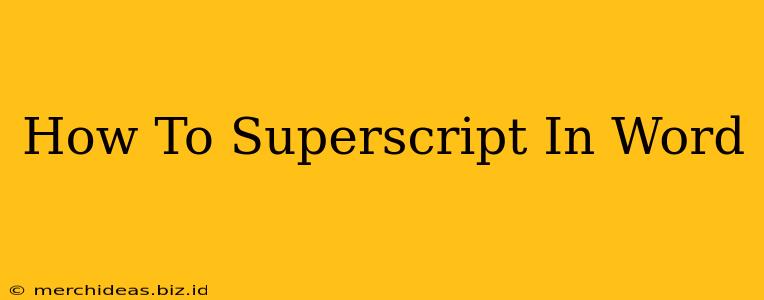Adding superscript text in Microsoft Word is a common formatting task, useful for things like footnotes, citations, and exponents in mathematical formulas. This guide will show you several easy ways to superscript text, regardless of your Word version. Let's dive in!
Method 1: Using the Superscript Button
This is the quickest and most straightforward method.
- Select your text: Highlight the characters or words you want to make superscript.
- Locate the Superscript button: On the Home tab of the ribbon, in the Font group, you'll find a small "x²" button. This is your superscript button.
- Click the button: Clicking this button will instantly format your selected text as superscript.
That's it! Your text is now elevated and smaller, the hallmark of superscript formatting.
Method 2: Using Keyboard Shortcuts
For those who prefer keyboard shortcuts, Word offers a quick way to apply superscript:
- Select your text: As before, highlight the text you want to superscript.
- Press Ctrl + Shift + Plus sign (+): This keyboard shortcut will apply superscript formatting to your selected text.
This method is particularly efficient for users who frequently use superscripts.
Method 3: Using the Font Dialog Box (For Advanced Customization)
The Font dialog box offers more control over your formatting, including superscript.
- Select your text: Highlight the characters you wish to change.
- Access the Font dialog box: Right-click on the selected text and choose "Font..." from the context menu. Alternatively, you can go to the Home tab, click the small arrow in the bottom right corner of the Font group, and select "Font..."
- Check the "Superscript" box: In the Font dialog box, you'll find a checkbox labeled "Superscript." Check this box.
- Click "OK": Your text will now be superscripted.
This method allows you to adjust other font properties simultaneously, such as font size, style, and color, all within the same dialog box. This is ideal for precise formatting control.
Troubleshooting Superscript Issues
Sometimes, superscript might not work as expected. Here are a few troubleshooting tips:
- Check your selection: Ensure you have actually selected the text before attempting to apply superscript.
- Restart Word: A simple restart can often resolve minor glitches.
- Update Word: An outdated version of Word might have bugs. Check for updates.
Beyond the Basics: Mastering Superscript in Word
Understanding superscript is crucial for creating professional-looking documents. Whether you're writing a scientific paper, creating a presentation, or simply adding a footnote, mastering this simple formatting technique enhances the readability and clarity of your work. Remember to consistently apply superscript to maintain a polished, professional look. Now, go forth and superscript!