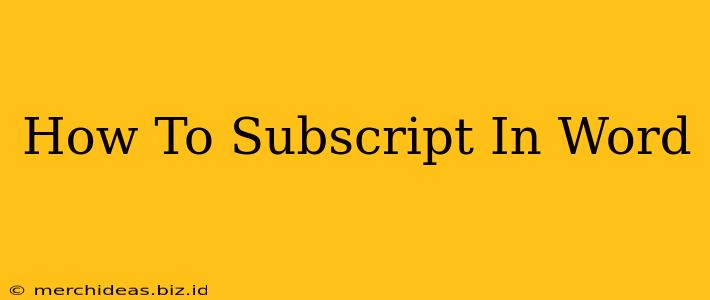Subscripting text in Microsoft Word is a common formatting task used for things like chemical formulas (like H₂O), footnotes, and mathematical expressions. This guide will walk you through several methods for subscripting text, ensuring you can easily format your documents.
Method 1: Using the Subscript Button on the Ribbon
This is the quickest and easiest way to subscript text in Word.
- Select the text: Highlight the characters you want to appear as subscript.
- Find the "Home" tab: Look for the "Home" tab at the top of the Word window.
- Locate the "Font" group: Within the "Home" tab, you'll find a group of formatting options labeled "Font."
- Click the "Subscript" button: This button is usually depicted as a small "x" slightly below the baseline of the text. Clicking this button will instantly apply subscript formatting to your selected text.
Pro-Tip: To remove subscript formatting, simply select the subscripted text and click the "Subscript" button again.
Method 2: Using Keyboard Shortcuts
For those who prefer a faster approach, Word offers a keyboard shortcut for subscripting:
- Select the text.
- Press Ctrl + = (equals sign). This will apply subscript formatting to your selection. Note that this is the equals sign, not the plus sign.
Pro-Tip: To remove the subscript, repeat the process. Select the text and press Ctrl + = again.
Method 3: Using the Font Dialog Box
This method provides more control over your formatting options, but it's slightly more time-consuming.
- Select the text.
- Right-click on the selected text. A context menu will appear.
- Choose "Font..." This will open the Font dialog box.
- Check the "Subscript" box. You'll find this option towards the bottom of the dialog box.
- Click "OK." Your selected text will now be formatted as subscript.
Troubleshooting Common Issues
- Subscript not working: Ensure you've selected the text before applying the subscript formatting.
- Subscript too small or too large: While the default subscript size is usually appropriate, you can adjust the font size within the Font dialog box for finer control.
- Inconsistent subscript appearance: Check your document's styles to ensure consistent formatting across your entire document.
Beyond the Basics: Advanced Subscript Techniques
While the methods above cover the fundamental aspects of subscripting, you might need to adjust other formatting elements for optimal results. Consider these points:
- Font Size and Style: Experiment with different font sizes and styles (e.g., serif vs. sans-serif fonts) to achieve the best visual clarity, especially in complex formulas or equations.
- Spacing: Ensure proper spacing around your subscripted text to avoid crowding or poor readability. You might need to adjust paragraph spacing or use non-breaking spaces to maintain the intended layout.
Mastering subscripting in Word empowers you to create clear, professional documents, no matter the complexity of your text. By understanding these various techniques and troubleshooting tips, you can efficiently format your documents and achieve polished results.