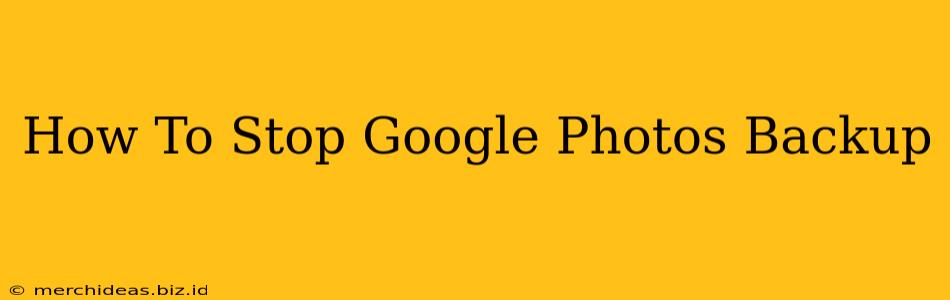Are you tired of Google Photos automatically backing up your photos and videos, eating up your storage space? Want to regain control over your digital memories? This comprehensive guide will show you exactly how to stop Google Photos backup, regardless of your device and operating system. We'll cover various methods and troubleshoot common issues, ensuring you have a smooth experience.
Understanding Google Photos Backup
Before we dive into stopping the backup, let's briefly understand what it entails. Google Photos automatically uploads your photos and videos from your device to the cloud. This offers convenient access from anywhere and automatic protection against data loss. However, this convenience comes at a cost—storage space. If you're running low on Google Drive storage or simply prefer to manage your photos differently, disabling the backup is the solution.
How to Stop Google Photos Backup on Different Devices
The process of stopping Google Photos backup varies slightly depending on whether you're using an Android phone, iPhone, or computer. Let's explore each:
Stopping Backup on Android
- Open the Google Photos app: Locate and open the Google Photos app on your Android device.
- Access Settings: Tap your profile picture in the top right corner, then select "Photos settings".
- Find Backup & sync: Look for the "Backup & sync" option.
- Turn off Backup & sync: Toggle the "Backup & sync" switch to the OFF position. This will immediately halt future backups.
Important Note: Turning off backup & sync will not delete existing photos and videos already backed up to Google Photos. These will remain in your Google Photos library unless you manually delete them.
Stopping Backup on iPhone
The process on iOS devices is very similar:
- Open the Google Photos app: Launch the Google Photos app on your iPhone.
- Navigate to Settings: Tap your profile picture (usually located in the top right corner), then select "Photos settings".
- Locate Backup & sync: Find the "Backup & sync" option within the settings menu.
- Disable Backup & sync: Toggle the "Backup & sync" switch to the OFF position. This will prevent further backups to Google Photos.
Again, remember that turning off backup doesn't delete existing photos from your Google Photos library.
Stopping Backup on a Computer (Web Browser)
While you can't directly stop the automatic backup process from the Google Photos website, you can control what gets backed up. This is particularly useful if you want to prevent specific folders or file types from being included in future backups:
- Access Google Photos website: Log into your Google Photos account through a web browser.
- Check your Backup and Sync settings: Your Backup and Sync settings will be reflected in your existing backup configuration. You can't technically turn it off here, but you can manage which folders are included.
- Manage your folders: You can choose specific folders to back up; deselecting a folder will prevent it from being included in the backup process.
Troubleshooting Common Issues
- Backup not stopping: If you've followed the steps and the backup continues, check your internet connection. A poor connection can sometimes interfere with the settings change. Restart your device and try again.
- Photos still uploading: Ensure you've turned off the "Backup & sync" toggle completely. Double-check the settings.
- Storage concerns: If you're concerned about storage, explore Google's storage options, which might offer increased storage or solutions to manage your cloud storage effectively.
Optimizing Your Google Photos Usage
Stopping the automatic backup is just one way to manage your Google Photos experience. Consider these additional tips:
- High-quality vs. Original quality: Choose "High quality" to save storage space without significant image quality loss. "Original quality" uses your Google Drive storage.
- Delete unwanted photos: Regularly delete photos and videos you no longer need to free up space both on your device and in the cloud.
- Use Google Takeout: If you wish to download a copy of your photos, Google Takeout allows you to download all your data, including photos and videos.
By following this guide, you can effectively stop Google Photos backup and manage your photo storage efficiently. Remember to regularly review your settings and storage usage to maintain control over your digital memories.