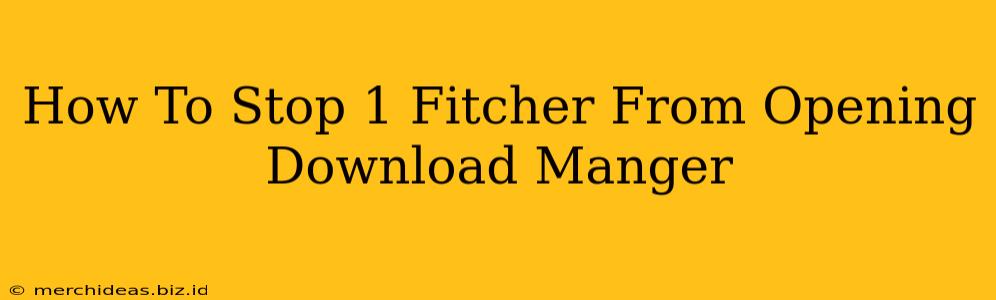How to Stop One Specific Program from Opening Your Download Manager
Are you tired of a single program hijacking your download manager every time you download a file? This is a common annoyance, and thankfully, there are several ways to stop this from happening. This guide will walk you through various methods to regain control of your downloads.
Understanding the Problem
Before we dive into solutions, let's understand why this happens. Some programs are designed to automatically integrate with your download manager, often for convenience. However, this can become frustrating when one particular application consistently overrides your preferences. This usually happens because the program is configured to use a specific download handler, often bypassing your system's default settings.
Solutions to Reclaim Control
Here are several effective methods to prevent that one stubborn program from automatically launching your download manager:
1. Change Download Settings Within the Program:
- The simplest solution is often the most effective. Many programs have built-in settings to control how downloads are handled. Look for options within the program's preferences or settings related to "downloads," "downloads location," or "default browser/handler."
- See if you can choose a different download location, disable automatic downloads, or select a different download manager or even the browser's built-in download functionality.
- Example: In some torrent clients, you can specify the save location directly, bypassing the default download manager.
2. Modify Default Browser Settings:
- Your web browser plays a significant role in how downloads are managed. If the problematic program downloads files through your browser, you might need to change your browser's settings.
- Look for options related to "downloads," "download location," or "download handler." See if you can choose "Ask where to save each file" or select a different application to handle downloads instead of the troublesome program.
3. Uninstall and Reinstall the Problematic Program:
- Sometimes, a corrupted installation can lead to unexpected behavior. Uninstalling and reinstalling the program can resolve unexpected configuration issues.
- Important: Before uninstalling, make sure you have a backup of any important data associated with the program.
4. Check for Program Updates:
- An outdated version of the program might contain bugs that cause this problem. Check the program's official website for updates or use your system's built-in update functionality if the program is installed through an app store.
5. Use a Different Download Manager:
- As a last resort, consider switching to an alternative download manager. Many excellent download managers are available, each with its own set of features and capabilities. Changing to a different manager might resolve the conflict completely.
6. Advanced Solutions (For Tech-Savvy Users):
- For more advanced users, exploring registry settings (Windows) or plist files (macOS) might offer solutions but requires caution. Incorrect modifications can cause system instability. Consult online resources specific to your operating system before attempting this.
Preventing Future Issues
To prevent similar problems in the future, always pay attention to the installation process of new programs. Read prompts carefully and avoid selecting options that automatically integrate with your download manager unless you explicitly want this behavior.
By implementing these strategies, you can regain control over your download process and prevent that one specific program from continually launching your download manager without your permission. Remember to always back up important data before making significant system changes.