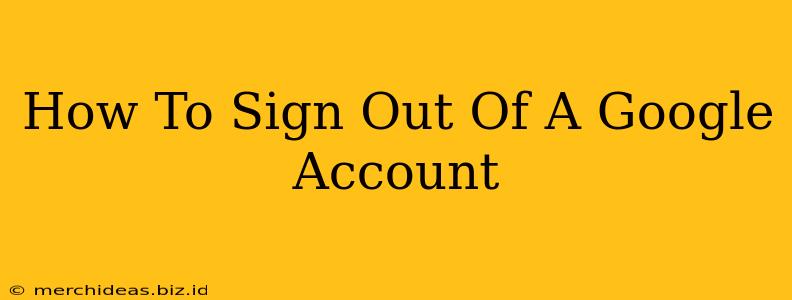Signing out of your Google account might seem simple, but the process varies slightly depending on the device and the application you're using. This comprehensive guide will walk you through signing out of your Google account on various devices and platforms, ensuring you protect your privacy and security.
Why Sign Out of Your Google Account?
Before diving into the how-to, let's understand why signing out is crucial. Signing out of your Google account protects your data and privacy, especially when using shared devices like library computers or public Wi-Fi hotspots. It prevents unauthorized access to your personal information, emails, documents, and other sensitive data.
Key Reasons to Sign Out:
- Security on Shared Devices: This is paramount. Never leave your Google account signed in on a public or shared computer.
- Privacy Protection: Prevents others from accessing your personal data and browsing history.
- Account Management: Signing out allows you to switch between different Google accounts easily.
- Troubleshooting: Sometimes, signing out and back in can resolve minor glitches or login issues.
How to Sign Out of Google Account on Different Devices
The method for signing out differs slightly across platforms. Here’s a breakdown:
1. Signing Out of Google on a Desktop Computer (Chrome Browser):
- Locate your profile picture: In the top right corner of your Chrome browser, click on your profile picture or initial.
- Select "Sign out": A menu will appear; choose the "Sign out" option. You'll be logged out of your Google account on that specific browser.
Important Note: If you use multiple Google accounts within the same Chrome browser, ensure you sign out of each account individually.
2. Signing Out of Google on a Mobile Device (Android/iOS):
The process is generally similar across Android and iOS devices, although the exact location of settings may vary slightly depending on your phone's operating system and Google app version.
- Open the Google app: Locate and open the Google app on your mobile device.
- Access your profile: Tap on your profile picture or initial in the top right corner.
- Tap on "Manage your Google Account": This will open your Google account settings.
- Navigate to "Security": Find and tap on the "Security" option.
- Find "Your devices": Here, you will see a list of devices where you're signed into your Google account.
- Select a Device and Sign Out: Find the device you wish to sign out from and select the "sign out" option. You might need to confirm your choice.
Alternatively, some apps allow for sign-out directly within the app settings. Check the app's settings menu for a "sign out" or "logout" option.
3. Signing Out of Specific Google Services:
Sometimes, you might only want to sign out of a specific Google service, like Gmail or YouTube, while remaining signed in to others. In most Google services, you can find a sign-out option in the settings menu (usually accessed via a gear or three-dot icon).
Best Practices for Google Account Security
Beyond simply signing out, consider these security measures:
- Strong Passwords: Use unique, strong passwords for all your online accounts, including Google.
- Two-Factor Authentication (2FA): Enable 2FA to add an extra layer of security.
- Regular Security Checks: Review your Google account activity and security settings periodically.
- Be Mindful of Phishing: Be wary of suspicious emails or links claiming to be from Google.
By following these steps and best practices, you can ensure the safety and privacy of your Google account and personal information. Remember, taking these steps is crucial for maintaining a secure online experience.