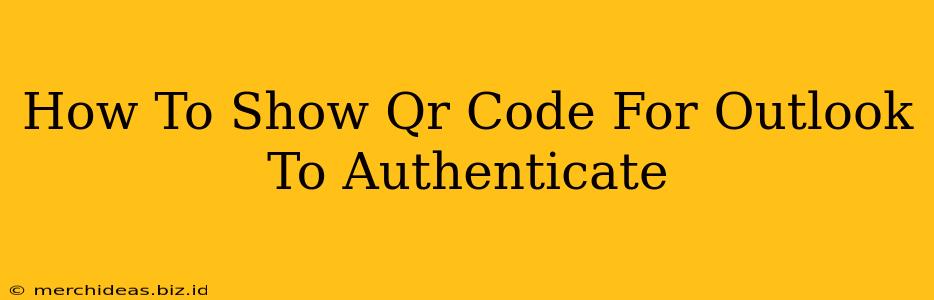Authenticating your Outlook account using a QR code offers a fast and secure alternative to typing in your password. This method is particularly useful on unfamiliar devices or when enhanced security is desired. This guide will walk you through the process of generating and using a QR code for Outlook authentication, depending on your device and setup.
Understanding Outlook QR Code Authentication
Outlook's QR code authentication leverages the Microsoft Authenticator app. This app generates a unique QR code that your Outlook account can scan to verify your identity. This eliminates the need to repeatedly enter your password, providing a more streamlined and secure login experience. The security boost comes from using a second-factor authentication method, significantly reducing the risk of unauthorized access.
Prerequisites
Before you begin, ensure you have the following:
- A Microsoft account: This is necessary for accessing Outlook.
- Microsoft Authenticator app: Download and install this app on your smartphone (available for both iOS and Android).
- A device with a camera: You'll need this to scan the QR code.
Steps to Authenticate with a QR Code
The process varies slightly depending on whether you are initially setting up two-factor authentication or adding a new device to your existing setup.
Setting Up Two-Factor Authentication (First Time)
- Open Outlook: Access your Outlook account on the device where you want to use QR code authentication.
- Navigate to Security Settings: Look for your account settings, usually accessible via a profile icon or gear icon. Find the "Security" or "Security settings" section.
- Enable Two-Factor Authentication: Within the security settings, locate the option for two-factor authentication (often called multi-factor authentication or MFA). Activate this feature.
- Select Authenticator App: Choose the option to use an authenticator app for two-factor authentication. Outlook should prompt you to open the Microsoft Authenticator app.
- Scan the QR Code: The Outlook interface will display a QR code. Open the Microsoft Authenticator app on your smartphone and scan this code using your phone's camera.
- Verify on Authenticator App: The Authenticator app will automatically detect and add your Outlook account. You might need to approve the addition.
- Complete Setup: Follow any remaining on-screen instructions to finalize the setup process.
Adding a New Device
If two-factor authentication is already enabled, adding a new device is usually simpler.
- Login Attempt: Try logging into Outlook on your new device.
- Two-Factor Authentication Prompt: Outlook will prompt you for a second authentication method.
- Select Authenticator App: Choose the authenticator app as your verification method.
- Approve on Authenticator App: The Authenticator app will display a notification asking you to approve the login attempt. Approve the request.
Troubleshooting Tips
- QR Code Not Scanning: Ensure your phone's camera is focused properly on the QR code and that there's sufficient lighting. Try restarting both your device and the Authenticator app.
- Authenticator App Issues: If the app isn't working, try reinstalling it or checking for updates.
- Security Settings Not Found: Consult Microsoft's official support documentation for help locating the security settings in your specific Outlook version.
Benefits of QR Code Authentication
- Enhanced Security: Provides a significantly more secure login compared to relying solely on passwords.
- Convenience: Faster and easier than typing in passwords, especially on mobile devices.
- Improved Account Protection: Reduces the risk of unauthorized access, even if your password is compromised.
By following these steps, you can easily utilize QR code authentication for your Outlook account, ensuring both security and convenience. Remember, prioritizing strong security practices is crucial for protecting your valuable data and maintaining a secure online environment.