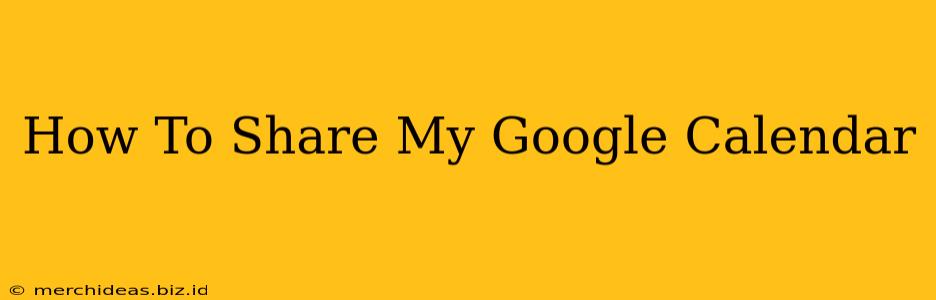Sharing your Google Calendar is a simple yet powerful way to stay organized and connected with others. Whether you're coordinating schedules with colleagues, family, or friends, Google Calendar's sharing features make it easy to keep everyone informed. This comprehensive guide will walk you through the process, covering various sharing options and troubleshooting tips.
Understanding Google Calendar Sharing Options
Before diving into the specifics, it's important to understand the different ways you can share your Google Calendar:
-
Share entire calendar: This option grants recipients access to your entire calendar, including all events, regardless of their privacy settings. This is ideal for close collaborators or family members.
-
Share specific events: This allows you to selectively share individual events, giving you granular control over what information is visible to others. This is perfect for sharing only relevant appointments without exposing your entire schedule.
-
Different Permission Levels: Google Calendar offers various permission levels for shared calendars, including "Viewer," "Editor," and "Free/Busy" only access. Understanding these levels is crucial for controlling what recipients can do with your shared calendar.
- Viewer: Recipients can only view your calendar; they can't make changes or add events.
- Editor: Recipients can view, add, and modify events on your calendar. Use this option with caution!
- Free/Busy: This option only reveals your availability, concealing the specifics of your events. It's ideal for maintaining privacy while still allowing others to schedule meetings.
Step-by-Step Guide: Sharing Your Google Calendar
Here's a step-by-step guide to sharing your Google Calendar:
-
Open Google Calendar: Log into your Google account and navigate to your Google Calendar.
-
Select the Calendar to Share: Find the calendar you wish to share in the left-hand sidebar. If you have multiple calendars, make sure you select the correct one.
-
Click the Three Vertical Dots: To the right of the calendar's name, click the three vertical dots (More Actions).
-
Choose "Settings and Sharing": A dropdown menu will appear. Select "Settings and Sharing."
-
Find the "Share with specific people" section: Scroll down until you find this section.
-
Enter Email Addresses: In the box provided, enter the email addresses of the people you wish to share your calendar with. Separate multiple addresses with commas.
-
Select Permission Level: From the dropdown menu next to each email address, choose the appropriate permission level (Viewer, Editor, Free/Busy).
-
Add a Notification (Optional): Consider adding a brief message explaining the purpose of sharing the calendar.
-
Click "Send": Once you've made your selections, click "Send" to share your calendar. The recipients will receive an email notification.
Sharing Individual Events
If you don't want to share your entire calendar, you can share specific events:
-
Open the Event: Find the event you want to share and click on it to open it.
-
Click "Guest": In the event details, you'll find a "Guest" option. Click on it.
-
Add Guest Email Addresses: Enter the email addresses of the people you wish to invite.
-
Choose Notification Type: Select whether to send an email invitation or not.
-
Click "Save": Save the event, and your guests will receive the appropriate notification.
Troubleshooting Common Issues
- Recipient can't see the calendar: Double-check that you entered the correct email addresses and selected the appropriate permission level. The recipient may need to add your calendar to their Google Calendar.
- Calendar isn't updating: Ensure both you and the recipients are using the latest version of Google Calendar. Check your internet connection.
- Permission issues: If you're facing permission issues, review the permission levels assigned to each recipient.
Mastering Google Calendar Sharing: Boosting Productivity and Collaboration
By mastering the art of sharing your Google Calendar, you can streamline communication, improve collaboration, and boost overall productivity. Remember to always choose appropriate permission levels based on your relationship with the recipients and the sensitivity of the information being shared. Utilize the different options to achieve the perfect balance between collaboration and privacy. With a little practice, Google Calendar sharing will become second nature, saving you time and hassle in the long run.