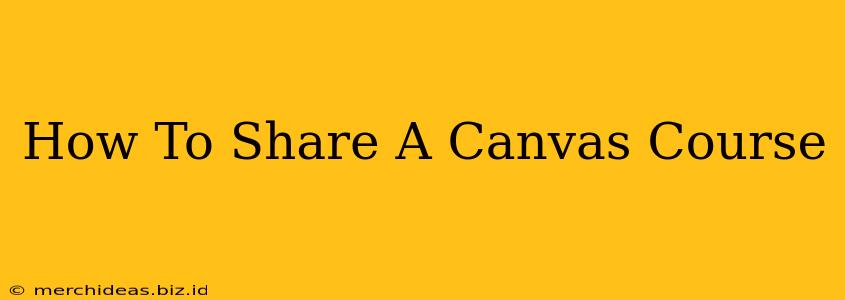Sharing a Canvas course can seem daunting, but it's a crucial skill for collaboration and efficient teaching. Whether you're collaborating with a colleague, sharing materials with a guest instructor, or simply making your course accessible to others, understanding the different sharing options in Canvas is essential. This guide will walk you through the various methods and settings to ensure you share your course effectively and securely.
Understanding Canvas Course Sharing Options
Canvas offers several ways to share your course, each with its own level of access and permissions. Choosing the right method depends on your needs and the level of involvement you want the recipient to have.
1. Sharing via Course Navigation: The Simplest Method
This method is ideal for quickly sharing your course with a colleague who needs access to review materials or participate in discussions but not make changes.
- How to: Navigate to the course you wish to share. In the course navigation menu, you'll typically find a "People" link. Click this, then locate the "Add People" button. Enter the user's name or email address and select the appropriate role (e.g., Teacher, TA, Observer). Remember to save your changes.
2. Deep Linking for Specific Content: Targeted Sharing
Don't need to share the entire course? You can share specific content using deep links. This is great for sharing assignments, modules, or individual files.
- How to: Locate the specific item you want to share. Click the three vertical dots (or a similar menu icon) next to the item. Select the "Share" or "Copy Link" option. You can then paste this link into an email or other communication platform. Note that the recipient will only have access to the linked content, not the entire course.
3. Exporting and Importing a Course: Archiving or Repurposing
Need to share the entire course structure and content for archiving or reuse in a future term? Exporting and importing is the best way to go. This creates a copy, leaving the original course untouched.
- How to: In your course settings, find the "Export Course Content" option. Choose the desired format and download the exported package. To import, navigate to the target course and look for "Import Course Content." Select the downloaded file. Remember to check the options to ensure you're importing the desired elements.
Choosing the Right Permissions: Controlling Access
Regardless of the sharing method, carefully consider the permissions you grant.
Roles and Their Permissions:
- Teacher: Full access to all course settings and content.
- TA (Teaching Assistant): Can grade assignments, participate in discussions, and often manage specific aspects of the course but typically cannot modify course settings.
- Observer: Can view the course content but cannot make changes or participate actively.
- Student: Standard student access.
Important Considerations:
- Privacy: Be mindful of student privacy when sharing course materials. Avoid sharing personally identifiable information (PII).
- Intellectual Property: Respect copyright laws and only share content you have the right to share.
- Security: Use appropriate sharing settings to prevent unauthorized access. Regularly review and update permissions as needed.
Troubleshooting Common Issues
- User not showing up: Double-check the user's name and email address for accuracy. Ensure the user has a Canvas account and is properly enrolled in your institution.
- Permissions issues: Verify the permissions granted to the user and adjust them accordingly.
- Link not working: Confirm the link's validity and ensure that the content is properly published.
By understanding these methods and best practices, you can efficiently and securely share your Canvas courses, fostering collaboration and ensuring accessibility for all relevant users. Remember to always prioritize security and adhere to your institution's policies.