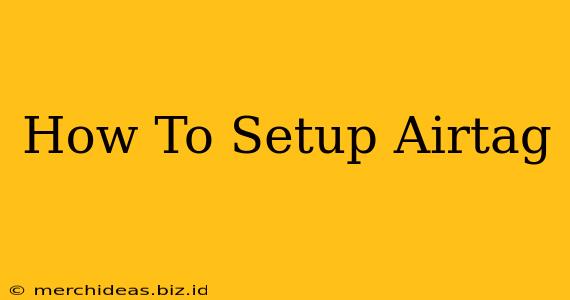Losing your keys, wallet, or bag is frustrating. But Apple's AirTag offers a simple, effective solution to track your belongings. This guide will walk you through the effortless process of setting up your AirTag, ensuring you're ready to track your valuables in no time.
Getting Started: What You'll Need
Before we begin, make sure you have the following:
- An iPhone or iPad: AirTag setup requires an Apple device running iOS 14.5 or iPadOS 14.5 or later.
- Your AirTag: Of course, you'll need the AirTag itself!
- The Apple Find My app: This app is essential for tracking your AirTag. If you don't have it, download it from the App Store.
- A strong internet connection: This ensures a smooth and efficient setup process.
Setting Up Your AirTag: A Simple Process
The AirTag setup is remarkably easy. Here's a step-by-step guide:
Step 1: Bring Your AirTag Close to Your iPhone or iPad
Start by placing your AirTag within a few inches of your Apple device. This proximity is key to initiating the setup process.
Step 2: Launch the Find My App
Open the Find My app on your iPhone or iPad.
Step 3: Tap the "+" Icon
Look for the "+" icon, usually located at the top right corner of the screen. This will initiate the setup process for a new item.
Step 4: Select "Add Item" and Follow the On-Screen Prompts
You'll be presented with the option to add a new item. Select "AirTag" and follow the on-screen instructions. The process is intuitive and guided, making it easy to follow, even for first-time users.
Step 5: Name Your AirTag
Give your AirTag a descriptive name. This helps you quickly identify it later, especially if you have multiple AirTags. For example, you might name one "Keys," another "Wallet," and so on. Choosing meaningful names is crucial for efficient tracking.
Step 6: Select "Next" and Finish Setup
Once you've named your AirTag, simply tap "Next" and the app will guide you through the final steps. This may include connecting to your device's Bluetooth.
Step 7: Attach Your AirTag
Now, attach your AirTag securely to your keys, bag, or any item you wish to track. Ensure it's firmly attached to prevent accidental loss or detachment. Apple offers various accessories, such as keychains and luggage tags, to make this easier.
Step 8: Test Your AirTag
After setup, take a moment to test your AirTag. Use the Find My app to locate it. This ensures everything is working correctly and allows you to get familiar with the app's functionality.
Troubleshooting Common AirTag Setup Issues
While the AirTag setup is generally straightforward, you might encounter some minor issues. Here are some common problems and their solutions:
- AirTag not detected: Ensure your AirTag is close enough to your device and that Bluetooth is enabled. Restarting both your device and the AirTag might also help.
- Connection issues: Check your internet connection. A weak signal can interfere with the setup.
- App errors: Try restarting the Find My app or your iPhone/iPad. If the problem persists, contact Apple support.
Optimizing Your AirTag Experience
- Enable Precision Finding: If you have an iPhone 11 or later, this feature leverages Ultra Wideband technology for more precise location tracking, especially indoors.
- Keep Your iPhone Updated: The Find My app and its features are regularly updated. Keeping your iOS updated is vital for optimal performance.
- Regularly Check the Battery: AirTags use a replaceable CR2032 battery. Monitor the battery level in the Find My app and replace it when needed.
By following these steps, you’ll be well on your way to tracking your belongings with ease and peace of mind. Remember, a properly setup AirTag is your first line of defense against loss and frustration. Now go forth, and never lose your valuables again!