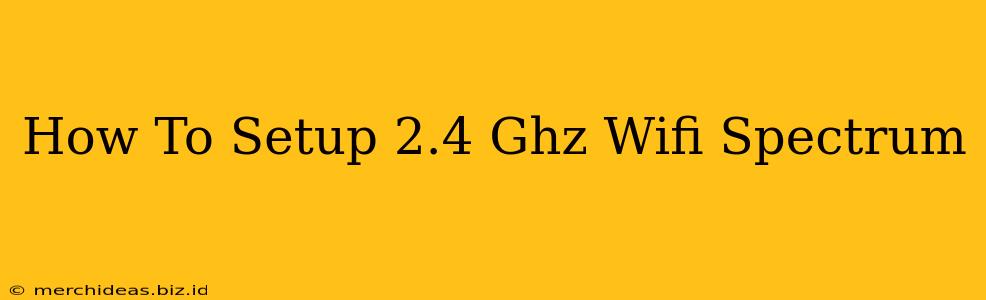Setting up a 2.4 GHz Wi-Fi network might seem daunting, but with clear instructions, it's a straightforward process. This guide will walk you through each step, ensuring a successful and stable connection. We'll cover everything from choosing the right channel to optimizing your router's placement for best performance.
Understanding the 2.4 GHz Spectrum
Before diving into the setup, let's understand the 2.4 GHz frequency band. It's a widely used band for Wi-Fi, offering better range than its 5 GHz counterpart. However, this wider range comes with a trade-off: more congestion due to its popularity and overlapping channels. That's why channel selection is crucial for optimal performance.
Advantages of 2.4 GHz:
- Greater range: Signals travel farther and penetrate obstacles more effectively.
- Better compatibility: Works with older devices that may not support 5 GHz.
Disadvantages of 2.4 GHz:
- Slower speeds: Generally offers slower data transfer rates compared to 5 GHz.
- More congestion: More devices operate on this frequency, leading to potential interference.
Step-by-Step Guide to Setting Up Your 2.4 GHz Wi-Fi
1. Access Your Router's Interface:
- Locate your router's IP address. This is usually found on a sticker on the router itself, or in your device's network settings.
- Open a web browser and type the IP address into the address bar.
- You'll be prompted for a username and password. These are typically found on the router's sticker, or in the router's manual. The default username and password might be "admin" for both.
2. Locate the Wireless Settings:
Once logged into your router's interface, navigate to the wireless settings. This section is usually labeled "Wireless," "Wi-Fi," or "WLAN." The exact location might vary depending on your router's manufacturer.
3. Select the 2.4 GHz Band:
Many routers support both 2.4 GHz and 5 GHz bands. Make sure you're configuring the 2.4 GHz band. You might see options like "2.4 GHz" and "5 GHz," or "Band 1" and "Band 2".
4. Choose a Wi-Fi Channel:
This is critical for minimizing interference. Ideally, use a channel with minimal overlap from neighboring networks. You can use a Wi-Fi analyzer app (available for smartphones and computers) to scan for available channels and identify the least congested one. Channels 1, 6, and 11 are often recommended as they offer less overlap in the 2.4 GHz band.
5. Set Your Wi-Fi Network Name (SSID) and Password:
Create a memorable network name (SSID) and a strong, unique password. Remember this information; you'll need it to connect your devices to the network. Consider using a password manager to securely store your passwords. Strong passwords should include a mix of uppercase and lowercase letters, numbers, and symbols.
6. Save Your Settings:
Once you've configured all the settings, save the changes. Your router might require a reboot to apply the new settings.
7. Connect Your Devices:
Now, connect your devices (laptops, smartphones, tablets, etc.) to your newly configured 2.4 GHz Wi-Fi network using the SSID and password you set.
Optimizing Your 2.4 GHz Wi-Fi Performance
1. Router Placement:
Place your router in a central location, away from walls, large metal objects, and other electronic devices that could cause interference. An elevated position can also improve signal coverage.
2. Update Your Router's Firmware:
Regularly update your router's firmware to benefit from bug fixes, security patches, and performance improvements. Check your router manufacturer's website for the latest firmware updates.
3. Consider a Wi-Fi Extender or Mesh Network:
If you experience weak signals in certain areas of your home, a Wi-Fi extender or a mesh network system can significantly boost your coverage and improve performance.
Troubleshooting
If you encounter issues after setting up your 2.4 GHz Wi-Fi, try the following:
- Reboot your router: This often resolves temporary glitches.
- Check your cables: Ensure all cables are securely connected.
- Check for interference: Move your router to a different location, away from potential sources of interference.
- Consult your router's manual: Your router's manual might offer specific troubleshooting steps.
By following these steps, you'll be well on your way to setting up a stable and reliable 2.4 GHz Wi-Fi network. Remember that optimizing your setup might require some experimentation to find the best channel and placement for your specific environment. Happy connecting!