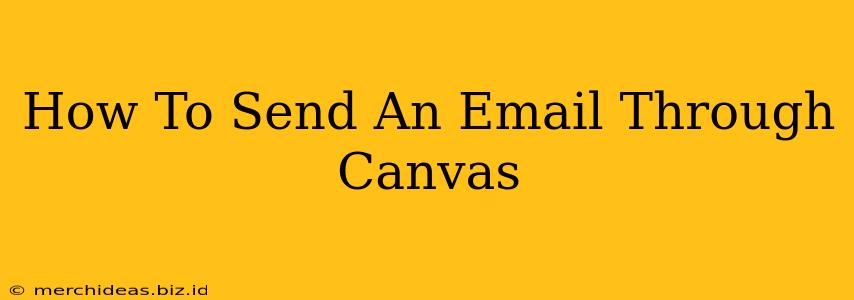Canvas, the popular Learning Management System (LMS), doesn't offer a direct email sending feature in the way a traditional email client does. However, there are several ways to send emails through Canvas, leveraging its existing features to communicate with students, instructors, or other users within the platform. This guide will walk you through these methods, optimizing for various scenarios.
Method 1: Using the Inbox Feature (For Internal Communication)
This is the most straightforward method for communicating with other Canvas users. The Canvas Inbox acts as an internal messaging system.
Steps:
- Log in: Access your Canvas account.
- Navigate to Inbox: Usually found in the global navigation menu (often a small envelope icon).
- Compose New Message: Click the "Compose a new message" button.
- Add Recipients: Begin typing the name of the recipient(s). Canvas will auto-suggest users within your courses or the entire institution. You can add multiple recipients.
- Subject Line: Use a clear and concise subject line that accurately reflects the email's content. This is crucial for effective communication and organization.
- Message Body: Craft your message. Remember to be clear, concise, and professional. Use proper grammar and spelling.
- Send: Click the "Send" button.
Important Considerations:
- Privacy: Messages sent through the Inbox remain within the Canvas environment. They're not sent as traditional emails.
- Speed and Reliability: Inbox messages are generally delivered instantly and reliably within the Canvas system.
- Best Use Cases: Ideal for communicating with students, instructors, teaching assistants, or other Canvas users within the same institution regarding course-related matters.
Method 2: Using the Announcements Feature (For One-Way Communication to Students)
Announcements are a powerful tool for broadcasting information to all students in a course. While not a direct email, they achieve a similar effect.
Steps:
- Navigate to Announcements: Find the "Announcements" tab within your course.
- Create New Announcement: Click the button to create a new announcement.
- Add a Subject: Provide a concise and informative subject line.
- Write Your Announcement: Compose your message. You can format text using bold, italics, lists, and links.
- Post Announcement: Click the button to post.
Important Considerations:
- One-Way Communication: Students can usually reply to announcements, but it is often within the announcement thread itself, not a dedicated email response.
- Notifications: Students will typically receive a notification about the announcement. Check your Canvas settings to ensure this feature is enabled.
- Best Use Cases: Perfect for sending important updates, reminders, assignment instructions, or general course information to your entire class.
Method 3: Using Your Personal Email Client (For External Communication)
For communication outside of Canvas, you'll need to use your personal or institutional email client.
Steps:
- Compose Email: Open your email client (Gmail, Outlook, etc.).
- Add Recipient(s): Enter the recipient's email address.
- Subject Line: Create a descriptive subject line.
- Message Body: Write your email.
- Send: Send your email.
Important Considerations:
- External Communication: This method sends emails outside of the Canvas system.
- Privacy: Use caution when sharing sensitive information.
- Best Use Cases: Ideal for communication with individuals who are not Canvas users, or for situations that require a more formal or private communication method.
Choosing the Right Method
The best way to send an email through Canvas depends on your needs. For internal communication within Canvas, use the Inbox. For announcements to your students, use the Announcements feature. For external communication, use your personal email client. By understanding these different approaches, you can effectively utilize Canvas's communication tools to enhance your online learning experience.