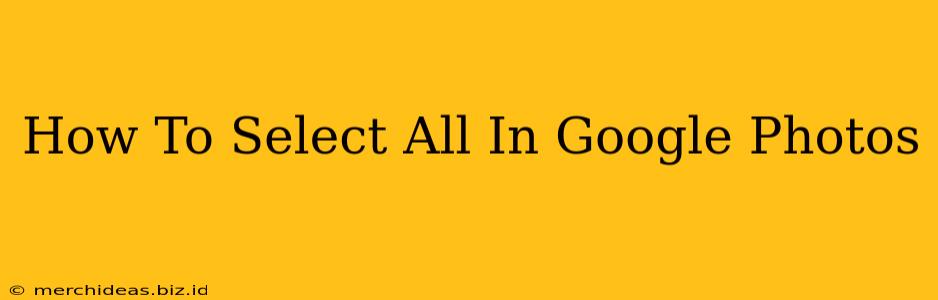Are you tired of painstakingly selecting hundreds or even thousands of photos in Google Photos one by one? This comprehensive guide will show you exactly how to select all your photos in Google Photos, saving you valuable time and effort. We'll cover several methods, addressing different scenarios and devices.
Why Select All in Google Photos?
Before we dive into the "how-to," let's understand why you might need to select all your photos. Common reasons include:
- Archiving or backing up to external storage: Moving large numbers of photos requires efficient selection.
- Deleting unwanted photos: A quick way to clear out your Google Photos library.
- Applying edits or filters to multiple photos: Batch editing can save significant time.
- Sharing a large album: Easily share your entire photo collection with friends and family (use caution with privacy settings!).
- Downloading your entire Google Photos library: This is useful for creating local copies or switching to a different photo storage service.
Method 1: Selecting All Photos in the Google Photos App (Android & iOS)
Unfortunately, there's no single "Select All" button within the standard Google Photos app interface for Android and iOS. However, we can achieve the same result through a workaround. This method is best suited for smaller to medium-sized photo libraries. For extremely large libraries, other methods may be more efficient.
- Open the Google Photos app.
- Navigate to the album or view containing the photos you want to select (e.g., "Photos," "Albums," "Shared Albums").
- Begin selecting photos individually. Tap on the first photo to select it. Then tap on the second photo, then the third, and so on. Google Photos will attempt to intelligently group selections, making selection faster as you continue.
- Continue tapping until you've selected most photos. The process becomes much more efficient as you go, with Google Photos increasingly recognizing the pattern of your selections.
Important Note: This method relies on a Google Photos feature to recognize selection patterns. The efficiency of this method will depend on how your photos are organised. For large libraries, other methods described below are better options.
Method 2: Using a Third-Party App (Android Only)
Several third-party apps available on the Google Play Store offer more advanced photo management features, including a true "select all" function. Always research any third-party app thoroughly before installing it to ensure its safety and legitimacy. These apps typically require access to your Google Photos library.
Caution: Use these apps carefully. Always review the app’s permissions and ensure it's from a reputable developer to protect your data.
Method 3: Desktop Browser Approach (For Downloading or Archiving)
If your goal is to download or archive all your Google Photos, the best approach involves using a desktop web browser and Google Takeout. This method is ideal for large photo libraries.
- Go to Google Takeout: Visit the Google Takeout website.
- Select Google Photos: Choose "Google Photos" from the list of services.
- Customize your export: You may need to specify the file type (e.g., ZIP) and desired export size (the maximum size is 50GB for each export, so several exports may be needed).
- Create Export: Initiate the export process. This may take a considerable amount of time depending on the size of your photo library. Google will email you when the archive is ready.
This Google Takeout method is less about direct selection within Google Photos and more about downloading your entire library.
Tips for Efficient Photo Management in Google Photos
Beyond selecting all photos, consider these best practices for efficient Google Photos management:
- Regularly organize your photos: Creating albums helps you find photos faster and makes the manual selection method (Method 1) significantly more efficient.
- Use Google Photos' search feature: Avoid manually selecting photos when Google Photos' powerful search functionality can help you isolate specific photos or sets of photos.
- Utilize cloud storage effectively: Understand Google Photos' storage limits and consider upgrading your storage plan if needed.
By implementing these strategies, you can greatly improve your experience and efficiency when using Google Photos. Remember to choose the method that best suits your needs and the size of your photo library.