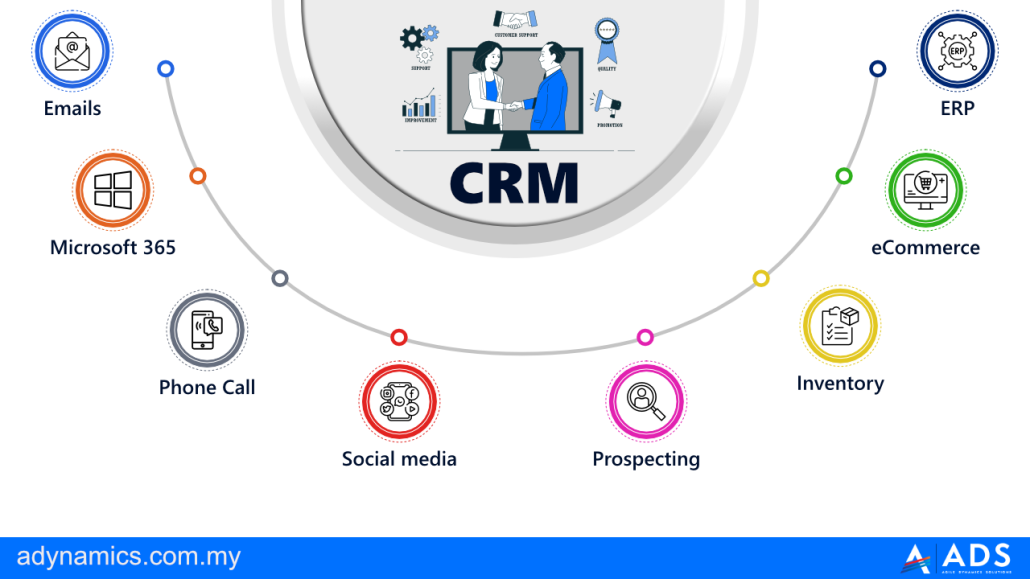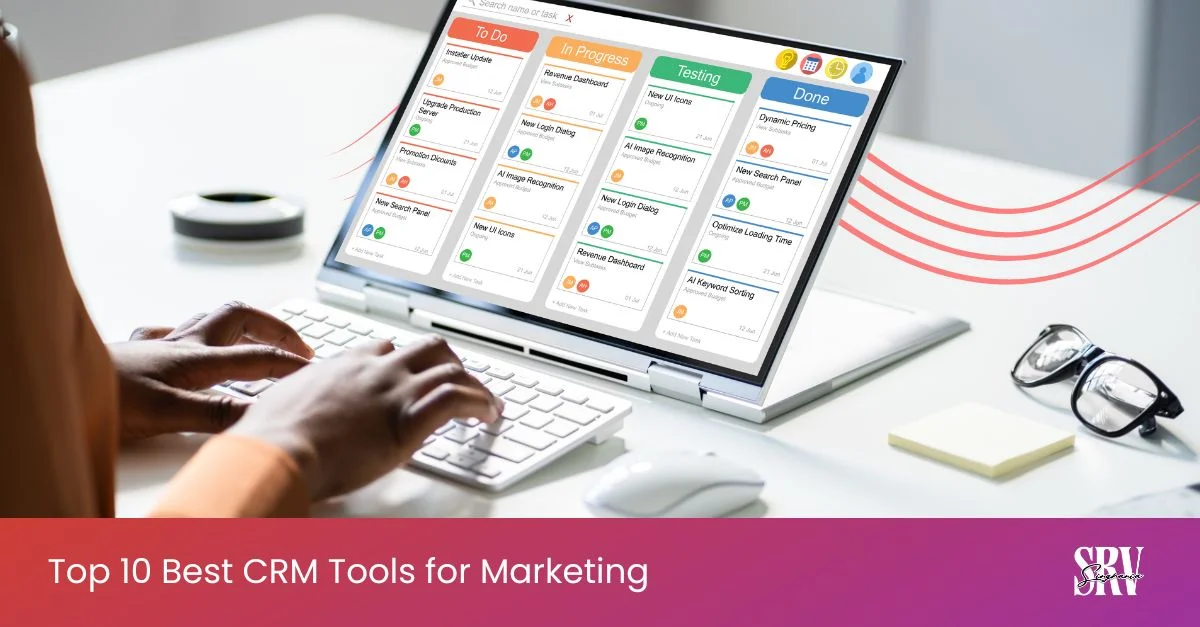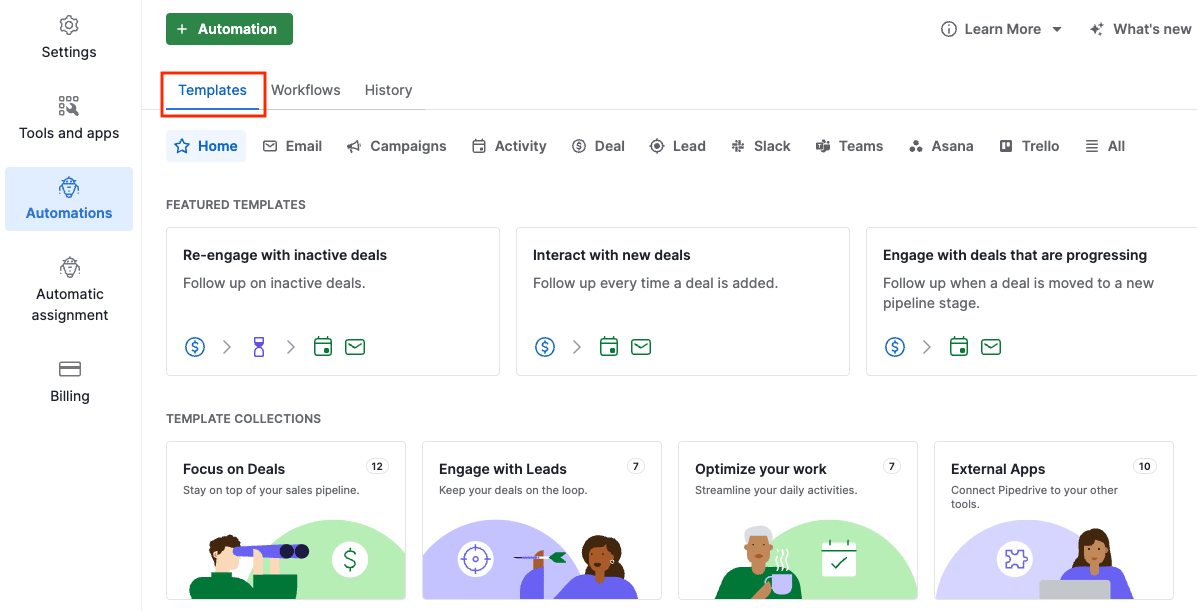Small Business CRM Demo: Your Path to Customer Relationship Mastery
Are you a small business owner feeling overwhelmed by the daily grind? Juggling customer inquiries, tracking leads, and managing sales can feel like herding cats. You’re not alone! Many entrepreneurs struggle with the complexities of customer relationship management (CRM). But what if there was a way to streamline your processes, boost productivity, and ultimately, grow your business? That’s where a Small Business CRM Demo comes in. This article will delve into the world of CRM demos, exploring their benefits, what to look for, and how they can revolutionize your customer interactions.
Understanding the Power of a CRM
Before we jump into the demo, let’s quickly recap what a CRM actually is. CRM, or Customer Relationship Management, is a system that helps businesses manage their interactions with current and potential customers. It’s much more than just a contact list; it’s a centralized hub for all your customer-related information, including:
- Contact details: Names, phone numbers, email addresses, and physical addresses.
- Interaction history: Records of all communications, including emails, calls, and meetings.
- Sales data: Tracking leads, opportunities, and sales pipelines.
- Marketing automation: Features to automate marketing campaigns and personalize customer experiences.
- Analytics and reporting: Insights into customer behavior and sales performance.
By centralizing this information, a CRM empowers you to:
- Improve customer service: Provide faster, more personalized support.
- Increase sales: Identify and nurture leads more effectively.
- Boost productivity: Automate repetitive tasks and streamline workflows.
- Gain valuable insights: Track key metrics and make data-driven decisions.
Why a Small Business CRM Demo Matters
You might be thinking, “I’m a small business; do I really need a CRM?” The answer is a resounding yes! A CRM is no longer a luxury; it’s a necessity for businesses of all sizes. A Small Business CRM Demo allows you to experience firsthand how a CRM can transform your operations. Here’s why a demo is so crucial:
- See it in action: A demo provides a visual representation of how the CRM works, allowing you to explore its features and functionalities.
- Understand the benefits: You’ll witness how a CRM can solve your specific business challenges and help you achieve your goals.
- Evaluate different solutions: Demos allow you to compare various CRM platforms and choose the one that best suits your needs.
- Get hands-on experience: You can interact with the CRM, test its features, and get a feel for its user-friendliness.
- Make an informed decision: A demo helps you make a confident decision about whether a CRM is right for your business.
Key Features to Look for in a Small Business CRM Demo
Not all CRM platforms are created equal. When evaluating a Small Business CRM Demo, pay close attention to the following features:
1. Contact Management
This is the core of any CRM. The demo should showcase how the CRM allows you to:
- Store and organize contact information: Easily add, edit, and search for contacts.
- Segment your contacts: Group contacts based on various criteria (e.g., industry, location, purchase history).
- Track communication history: View all interactions with a contact in one place.
2. Lead Management
A good CRM demo will demonstrate how the platform helps you manage leads effectively:
- Capture leads: Integrate with your website, social media, and other channels to capture leads automatically.
- Qualify leads: Score leads based on their behavior and demographics.
- Nurture leads: Implement automated email campaigns and other marketing activities to nurture leads through the sales funnel.
- Track lead progress: Monitor the status of each lead and identify opportunities for conversion.
3. Sales Automation
Look for a demo that highlights sales automation features:
- Automated workflows: Automate repetitive tasks, such as sending follow-up emails or updating contact information.
- Sales pipeline management: Visualize your sales pipeline and track deals through each stage.
- Deal tracking: Monitor the progress of individual deals and forecast sales.
4. Marketing Automation
Many CRMs offer marketing automation capabilities. The demo should showcase how the platform can help you:
- Create and send email campaigns: Design and send targeted email campaigns to your contacts.
- Automate marketing workflows: Automate marketing activities based on customer behavior.
- Personalize customer experiences: Tailor your marketing messages to individual customers.
5. Reporting and Analytics
A good CRM demo will demonstrate the platform’s reporting and analytics capabilities:
- Track key metrics: Monitor sales performance, customer engagement, and other important metrics.
- Generate reports: Create custom reports to gain insights into your business.
- Visualize data: Use charts and graphs to understand your data quickly and easily.
6. Integrations
Consider how well the CRM integrates with other tools you use, such as:
- Email providers: Gmail, Outlook, etc.
- Social media platforms: Facebook, Twitter, LinkedIn, etc.
- Accounting software: QuickBooks, Xero, etc.
- Customer support platforms: Zendesk, Help Scout, etc.
7. User-Friendliness
The demo should showcase a user-friendly interface. Look for:
- Intuitive navigation: Easy-to-understand menus and navigation.
- Customization options: The ability to customize the platform to fit your specific needs.
- Mobile accessibility: The ability to access the CRM on the go.
Choosing the Right CRM for Your Small Business: Key Considerations
A Small Business CRM Demo is a fantastic starting point, but it’s just one piece of the puzzle. When selecting a CRM, consider these factors:
1. Your Business Needs
What are your specific goals and challenges? Identify the features that are most important to you. Do you need robust sales automation, advanced marketing capabilities, or a focus on customer support? Understanding your needs will guide your search.
2. Scalability
Choose a CRM that can grow with your business. As your company expands, you’ll want a platform that can handle increased data volume and user numbers.
3. Budget
CRM pricing varies widely. Consider your budget and choose a platform that offers the features you need at a price you can afford. Some CRMs offer free plans for small businesses, while others have tiered pricing based on the number of users or features.
4. Ease of Use
A CRM is only effective if your team uses it. Choose a platform that is easy to learn and use. Look for a user-friendly interface and intuitive navigation.
5. Integrations
Ensure that the CRM integrates with the other tools you use, such as your email provider, social media platforms, and accounting software. Seamless integration will streamline your workflows and save you time.
6. Customer Support
Choose a CRM provider that offers excellent customer support. Look for a platform that provides documentation, tutorials, and responsive support channels.
7. Reviews and Ratings
Read reviews and ratings from other small businesses to get an idea of the platform’s strengths and weaknesses. Websites like G2, Capterra, and TrustRadius offer valuable insights.
Step-by-Step Guide to a Successful CRM Demo
To get the most out of a Small Business CRM Demo, follow these steps:
1. Define Your Goals
Before the demo, identify your specific goals. What are you hoping to achieve with a CRM? What are your biggest challenges? Knowing your goals will help you focus on the features that are most important to you.
2. Prepare Your Questions
Create a list of questions to ask the demo presenter. This will ensure that you gather all the information you need to make an informed decision. Here are some example questions:
- How easy is it to import my existing customer data?
- What integrations are available?
- What kind of customer support is offered?
- What is the pricing structure?
- How scalable is the platform?
- What training and onboarding resources are available?
3. Focus on Your Needs
During the demo, focus on the features that are most relevant to your business needs. Don’t get distracted by features that you won’t use. Prioritize the features that will help you solve your biggest challenges and achieve your goals.
4. Test the User Interface
Pay close attention to the user interface. Is it intuitive and easy to navigate? Does it look clean and modern? A user-friendly interface will make it easier for your team to adopt the CRM.
5. Ask About Customization
Can you customize the CRM to fit your specific needs? Can you add custom fields, create custom reports, and personalize the user experience? Customization options are important for tailoring the CRM to your business.
6. Assess the Reporting Capabilities
How easy is it to generate reports and track key metrics? Can you create custom reports? Good reporting capabilities will help you gain valuable insights into your business.
7. Consider the Long Term
Think about the long-term implications of your decision. Will the CRM be able to grow with your business? Will it meet your needs as your company expands? Choose a platform that you can rely on for years to come.
8. Take Notes
Take detailed notes during the demo. This will help you remember important information and compare different CRM platforms.
9. Follow Up
After the demo, follow up with the CRM provider. Ask any remaining questions and request pricing information. This will help you make a confident decision.
Top CRM Platforms for Small Businesses: A Quick Overview
Here’s a quick look at some popular CRM platforms for small businesses, often available for a small business CRM demo:
1. HubSpot CRM
HubSpot CRM is a popular choice for small businesses, known for its user-friendliness and free plan. It offers a wide range of features, including contact management, lead tracking, and sales automation. The free version is incredibly generous, making it a great starting point.
2. Zoho CRM
Zoho CRM is a robust platform with a wide range of features and customization options. It offers a free plan and affordable paid plans, making it accessible to businesses of all sizes. Zoho CRM is a great option if you need a lot of features and integrations.
3. Pipedrive
Pipedrive is a sales-focused CRM designed to help sales teams manage their pipelines and close deals. It offers a visual interface and a range of features, including deal tracking, sales automation, and reporting. It’s particularly well-suited for businesses with a strong sales focus.
4. Freshsales
Freshsales is a CRM platform that focuses on providing a seamless sales experience. It offers features like built-in phone, email, and chat, making it a great option for businesses that prioritize communication. Its user interface is often praised for its simplicity.
5. Salesforce Sales Cloud
Salesforce is a leading CRM platform, offering a wide range of features and customization options. While it can be more complex than other options, it’s a powerful choice for businesses that need a comprehensive CRM solution. They have options that cater to smaller businesses as well.
Making the Most of Your CRM Implementation
Once you’ve chosen a CRM and completed your Small Business CRM Demo, the real work begins: implementation. Here’s how to ensure a smooth transition:
1. Plan Your Implementation
Create a detailed implementation plan that outlines the steps you need to take to migrate your data, configure the CRM, and train your team. Define clear goals and timelines.
2. Data Migration
Carefully migrate your existing customer data into the CRM. Ensure that your data is accurate and consistent. Consider cleaning up your data before importing it to avoid any issues.
3. Configure the CRM
Customize the CRM to fit your specific business needs. Add custom fields, create custom reports, and configure workflows. Take the time to set up the CRM correctly from the start.
4. Train Your Team
Provide comprehensive training to your team on how to use the CRM. Offer ongoing support and resources to help them adopt the new platform. Ensure that everyone understands how to use the CRM effectively.
5. Monitor and Evaluate
Regularly monitor your CRM usage and evaluate its effectiveness. Track key metrics and make adjustments as needed. Make sure the CRM is truly delivering value to your business.
Beyond the Demo: Long-Term CRM Success
The Small Business CRM Demo is an important step, but it’s just the beginning. Long-term CRM success requires ongoing effort and commitment. Here’s how to stay on track:
1. Stay Up-to-Date
CRM platforms are constantly evolving. Stay up-to-date on new features, updates, and best practices. Attend webinars, read industry blogs, and participate in user communities to stay informed.
2. Analyze Your Data
Regularly analyze your CRM data to identify trends, opportunities, and areas for improvement. Use data to make informed decisions and optimize your sales and marketing efforts.
3. Refine Your Processes
Continuously refine your CRM processes to improve efficiency and effectiveness. Identify areas where you can automate tasks, streamline workflows, and improve customer interactions.
4. Seek Expert Advice
Don’t be afraid to seek expert advice. Consult with CRM consultants or trainers to get help with implementation, customization, and optimization.
5. Embrace Change
CRM is a journey, not a destination. Embrace change and be willing to adapt your strategies as your business grows and evolves. The most successful businesses are those that are willing to learn and adapt.
Conclusion: Unleash the Power of a CRM Demo for Your Business
A Small Business CRM Demo is a valuable tool that can help you understand the potential of CRM and choose the right platform for your needs. By following the steps outlined in this article, you can make an informed decision and implement a CRM that will transform your customer relationships, boost your productivity, and drive your business growth. So, take the plunge, schedule a demo, and start your journey to customer relationship mastery today!