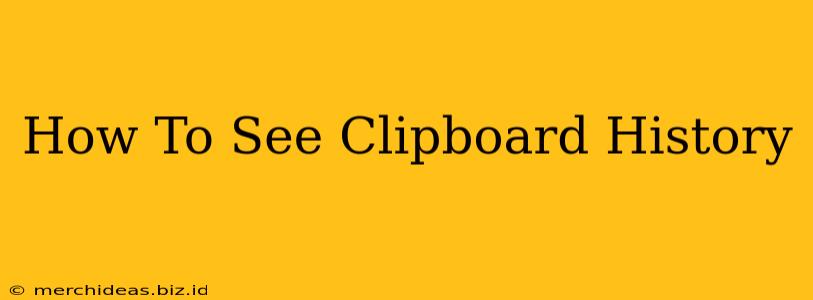Are you tired of constantly copying and pasting, only to forget what you copied earlier? Knowing how to see your clipboard history can be a massive time-saver and boost your productivity. This guide will show you how to access your clipboard history on various operating systems and apps.
Understanding Clipboard History
Before we dive into the "how-to," let's define what clipboard history is. Essentially, it's a record of everything you've copied to your clipboard. Instead of only remembering the most recent item, clipboard history lets you scroll through a list of previous copies, allowing you to quickly reuse text, images, or files.
Accessing Clipboard History on Different Operating Systems
The method for accessing your clipboard history varies depending on your operating system. Let's explore the most common ones:
Windows 11/10 Clipboard History
Windows 11 and 10 include a built-in clipboard history feature. Here's how to access it:
- Press the Windows key + V. This will open the clipboard history pane.
- Browse your history: You'll see a list of recently copied items. Select the item you want to paste.
- Pin items: You can pin frequently used items to keep them readily available.
- Clear your history: If needed, you can clear the entire clipboard history from the settings within the pane.
Note: Ensure the clipboard history feature is enabled in Windows settings if you're not seeing your history. You can usually find this setting under "System" > "Clipboard".
macOS Clipboard History
macOS doesn't have a built-in clipboard history feature in the same way as Windows. However, you can achieve similar functionality using several methods:
- Third-party apps: Several apps in the Mac App Store offer clipboard history functionality. Search for "clipboard manager" to find suitable options. These often offer additional features like syncing across devices.
- Using Keyboard Shortcuts with specific applications: Some apps, particularly those focused on text editing or coding, may offer their own clipboard history mechanisms through keyboard shortcuts. Refer to the individual app's documentation.
Android Clipboard History
Accessing clipboard history on Android depends largely on your device manufacturer and version of Android. However, many modern Android devices include a built-in clipboard manager.
- Check your notification shade: Some Android phones will show recent clipboard entries in the notification shade. A quick swipe down may reveal them.
- Use a third-party app: The Google Play Store offers many clipboard manager apps that provide extensive clipboard history features, including organization and searching capabilities.
iOS Clipboard History
Similar to macOS, iOS (iPhone and iPad) doesn't natively provide a clipboard history. Your best bet is to use:
- Third-party clipboard managers: The App Store has numerous apps designed to manage your clipboard history, offering additional features such as cross-device syncing and more sophisticated search functionality.
Tips for Maximizing Clipboard History
- Use it regularly: The more you use your clipboard history, the more valuable it becomes. Make it a habit to access it when needed.
- Explore advanced features: Many clipboard manager apps (on all platforms) offer advanced features like searching, filtering, and tagging clipboard entries, boosting your efficiency even further.
- Consider syncing across devices: If you work across multiple devices, a clipboard manager that syncs your history can significantly streamline your workflow.
Conclusion
Learning how to see your clipboard history can significantly improve your productivity. While some operating systems have built-in features, third-party apps can add even greater functionality. Explore the options available on your platform and find the solution that best fits your needs. You'll wonder how you ever managed without it!