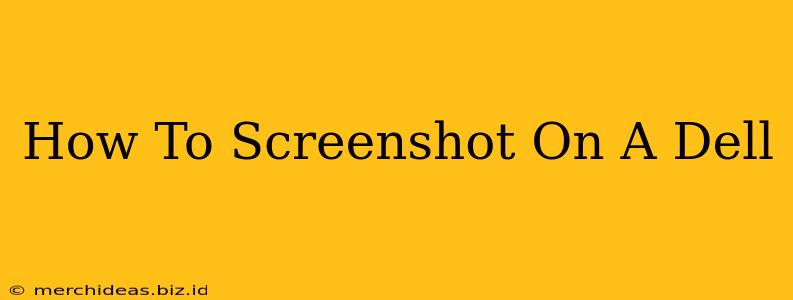Taking screenshots is a fundamental computer skill, useful for everything from sharing online tutorials to documenting technical issues. This guide will walk you through various methods for taking screenshots on your Dell computer, no matter your operating system.
Understanding Screenshot Types
Before diving into the methods, it's important to understand the different types of screenshots you can take:
- Full-screen screenshot: Captures your entire screen.
- Partial screenshot: Captures a specific area or window on your screen.
- Active window screenshot: Captures only the currently active window.
Methods for Taking Screenshots on a Dell
The method you use depends largely on whether your Dell is running Windows or another operating system. Let's break it down:
Screenshots on Dell with Windows
The most common operating system on Dell computers is Windows. Here are several ways to capture screenshots in Windows:
1. Using the Print Screen Key:
This is the simplest method for a full-screen screenshot.
- Press the "Print Screen" (PrtScn) key. This key is usually located in the upper right corner of your keyboard. The screenshot is copied to your clipboard.
- Open an image editor (like Paint or Photos).
- Press Ctrl+V to paste the image.
- Save the image.
2. Using the Alt + Print Screen Key Combination:
This captures only the active window.
- Press Alt + Print Screen. The screenshot of the active window is copied to your clipboard.
- Open an image editor and paste (Ctrl+V) to save.
3. Using the Windows Snipping Tool:
This offers more control, allowing you to select a specific area of your screen.
- Search for "Snipping Tool" in the Windows search bar.
- Select the type of snip you want (rectangular, free-form, window, full-screen).
- Click and drag to select the area you want to capture.
- The screenshot will automatically be saved. You can choose a different save location in the Snipping Tool settings.
4. Using the Xbox Game Bar (Windows 10 & 11):
Great for capturing gameplay, but also works for general screenshots.
- Press Windows key + G.
- Click the "Screenshot" button (camera icon).
- Your screenshots will be saved to your "Captures" folder.
Screenshots on Dell with Other Operating Systems (e.g., Linux, Chrome OS)
If your Dell runs on a different OS, the methods will vary. For example:
-
Linux: Many Linux distributions utilize keyboard shortcuts similar to Windows, often involving the "Print Screen" key in conjunction with other modifier keys (like Ctrl or Alt). Check your distribution's documentation for precise instructions. Some Linux desktops also provide graphical screenshot utilities.
-
Chrome OS: Chrome OS typically uses a combination of keyboard shortcuts and system options. Consult the Chrome OS help resources for detailed instructions on capturing screenshots.
Tips and Troubleshooting
- Where are my screenshots saved? The default location varies depending on the method used. Check your Downloads, Pictures, or Captures folders.
- My Print Screen key doesn't work. Ensure your keyboard is properly connected and functioning. Try restarting your computer. If the issue persists, check your keyboard settings or consider using an alternative method.
- I want to annotate my screenshot. Use image editing software (like Paint, Photos, or more advanced programs like Photoshop) to add text, arrows, or highlights to your captured images.
By mastering these methods, you'll be able to efficiently capture screenshots on your Dell computer, simplifying tasks and improving communication. Remember to tailor your approach based on the operating system your Dell is running.