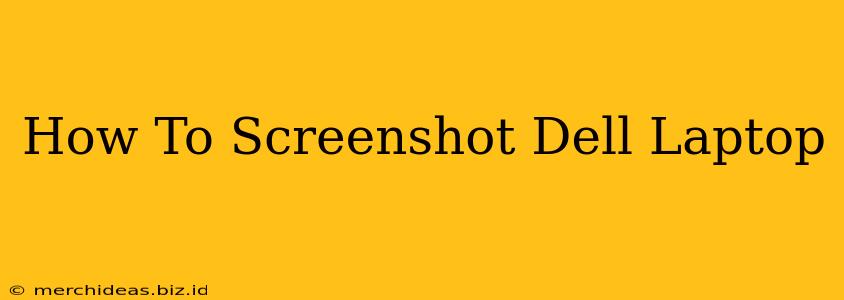Taking screenshots is a crucial skill for anyone using a computer, whether it's for capturing error messages, sharing images, or creating tutorials. This guide provides a comprehensive overview of how to take screenshots on your Dell laptop, covering various methods and scenarios. We'll explore the simplest techniques and delve into more advanced options for specific needs.
The Basics: Using the Print Screen Key
The most straightforward method involves using the Print Screen (PrtScn) key, often located in the top right corner of your keyboard. This key captures a screenshot of your entire screen. Here's how:
- Press the Print Screen (PrtScn) key. You might need to press the Fn key simultaneously, especially on newer Dell laptops, depending on your model. Look for a small "PrtScn" symbol printed on the Fn key itself.
- Open an image editor. Popular choices include Microsoft Paint, Adobe Photoshop, or even the built-in photo editing tools in Windows.
- Paste the screenshot. Use the keyboard shortcut Ctrl + V (or right-click and select "Paste") to paste the image from your clipboard into the editor.
- Save the screenshot. Save your screenshot in the desired location and format (JPEG, PNG, etc.).
Finding the Print Screen Key
If you're having trouble locating the Print Screen key, look closely at your keyboard. It might be abbreviated as PrtScn, Print Scrn, or have a camera icon next to it. Consult your Dell laptop's manual if you're still having difficulties.
Capturing Specific Windows: The Alt + Print Screen Combination
What if you only need a screenshot of a specific window, not your entire screen? This is where the Alt + Print Screen combination comes in handy:
- Click on the window you wish to capture.
- Press Alt + Print Screen simultaneously. This captures only the active window.
- Follow steps 2-4 from the previous section to paste and save your screenshot.
Advanced Screenshot Techniques for Dell Laptops
Dell laptops, like many other Windows machines, offer more advanced screenshot options:
Using the Snipping Tool:
The Snipping Tool is a built-in Windows application that allows for more precise screenshot selection. You can capture rectangular, free-form, window, or full-screen screenshots. To access it, search for "Snipping Tool" in the Windows search bar.
Using the Xbox Game Bar:
For gamers or those who need to record gameplay, the Xbox Game Bar offers screen capture and recording capabilities. Press Windows key + G to open the Game Bar and explore its screenshot and video recording features.
Troubleshooting Common Screenshot Issues
- Screenshot not saving: Ensure you've properly pasted the image into an editor and saved it. Check your clipboard for the screenshot.
- Print Screen key not working: Try restarting your laptop. If the issue persists, check your keyboard settings or consider updating your drivers.
- Fn key required: Remember to press Fn + Print Screen if your keyboard requires it. Check your keyboard's markings.
Conclusion
Mastering screenshot techniques on your Dell laptop empowers you to efficiently document, share, and troubleshoot various tasks. Whether you use the simple Print Screen key, the Alt + Print Screen combination, or the more advanced Snipping Tool and Xbox Game Bar, you have several options to choose from depending on your needs. Remember to consult your Dell laptop's user manual for further assistance.