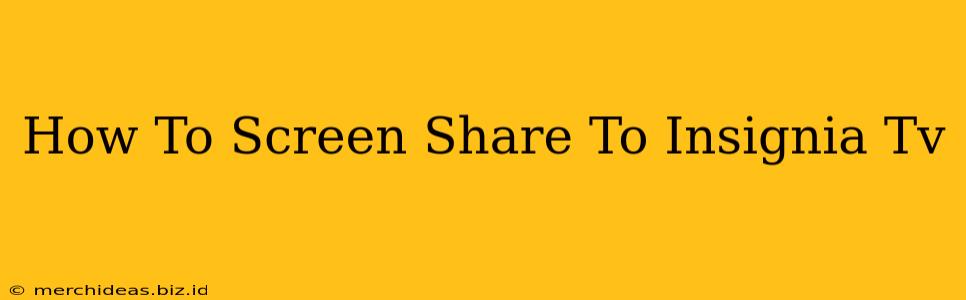Sharing your phone or computer screen on your Insignia TV opens up a world of possibilities – from showing off vacation photos to presenting work projects. But knowing how to do it can be tricky! This guide will walk you through various methods, ensuring you can seamlessly mirror your screen to your Insignia smart TV.
Understanding Your Insignia TV and Device
Before diving into the specifics, it's crucial to understand what type of Insignia TV you have and the device you're trying to share from. Insignia TVs utilize different technologies for screen mirroring, depending on their model and features. Common methods include:
- Built-in Smart TV Features: Many newer Insignia smart TVs have built-in screen mirroring capabilities through apps like Miracast, AirPlay (for Apple devices), or Chromecast.
- External Devices: If your Insignia TV lacks built-in screen mirroring, you might need an external device such as a Chromecast, Amazon Fire TV Stick, or Apple TV. These devices connect to your TV's HDMI port and provide screen mirroring functionality.
Your source device (phone, laptop, or tablet) also matters. Different operating systems (Android, iOS, Windows, macOS) utilize different screen mirroring protocols.
Method 1: Using Built-in Screen Mirroring (Miracast, AirPlay)
Many Insignia Smart TVs support Miracast, a wireless display standard that allows you to mirror your Android device's screen. AirPlay, Apple's equivalent, mirrors screens from iPhones, iPads, and Macs.
Steps for Miracast (Android):
- Enable Wi-Fi: Ensure both your Insignia TV and Android device are connected to the same Wi-Fi network.
- Activate Miracast on your TV: Look for a screen mirroring option within your Insignia TV's settings menu. The exact name might vary (e.g., "Screen mirroring," "Wireless display," "Miracast"). Turn it on.
- Start Mirroring on your Android: On your Android phone or tablet, go to Settings > Display > Cast. Select your Insignia TV from the list of available devices.
Steps for AirPlay (Apple Devices):
- Ensure your Insignia TV Supports AirPlay 2: Check your TV's specifications or manual to ensure AirPlay 2 compatibility.
- Connect to the Same Wi-Fi Network: Connect both your Apple device and Insignia TV to the same Wi-Fi network.
- Start AirPlay: On your Apple device, open the Control Center (swipe down from the top-right corner on iPhones/iPads, or click the AirPlay icon in the menu bar on macOS). Select your Insignia TV from the list of available devices.
Troubleshooting Built-in Screen Mirroring
- TV Not Found: Check your Wi-Fi connection and ensure both devices are on the same network. Restart both your TV and device.
- Connection Issues: Interference from other Wi-Fi devices can sometimes disrupt the connection. Try moving closer to your router.
- Incompatible Devices/Software: Make sure your Insignia TV and your phone/computer support the appropriate screen mirroring technology.
Method 2: Using External Streaming Devices (Chromecast, Fire TV Stick, Apple TV)
If your Insignia TV doesn't have built-in screen mirroring, external streaming devices offer a reliable alternative.
Chromecast:
- Connect Chromecast to your Insignia TV: Plug the Chromecast into an available HDMI port on your TV.
- Set up Chromecast: Follow the on-screen instructions to set up your Chromecast via the Google Home app on your phone or tablet.
- Cast your screen: Use the Cast button in compatible apps or the Cast option in your device's settings to mirror your screen.
Amazon Fire TV Stick:
- Connect Fire TV Stick to your Insignia TV: Plug the Fire TV Stick into an available HDMI port on your TV.
- Set up Fire TV Stick: Follow the on-screen instructions to set up your Fire TV Stick.
- Mirroring (Limited): While the Fire TV Stick doesn't directly support screen mirroring from all devices, some apps offer screen casting functionality. Check your device's app settings.
Apple TV:
- Connect Apple TV to your Insignia TV: Plug the Apple TV into an available HDMI port on your TV.
- Set up Apple TV: Follow the on-screen instructions to set up your Apple TV.
- Use AirPlay: Use AirPlay (as described above) to mirror your screen from your Apple device.
Optimizing Your Screen Sharing Experience
- Strong Wi-Fi Signal: A strong and stable Wi-Fi connection is crucial for seamless screen sharing.
- Check for Updates: Ensure your Insignia TV, streaming device, and mobile devices are running the latest software updates.
- HDMI Cable Quality: If using an external device, a high-quality HDMI cable can improve the video and audio quality.
By following these steps and troubleshooting tips, you can successfully screen share to your Insignia TV and enjoy a wider range of entertainment and productivity options. Remember to consult your Insignia TV's user manual for specific instructions related to your model.