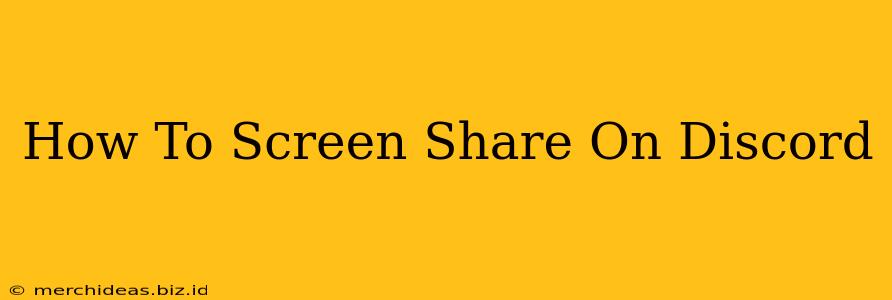Discord has become a ubiquitous platform for gamers and communities alike, largely due to its robust features, including seamless screen sharing. Whether you're collaborating on a project, showing off your latest gaming triumph, or simply hanging out with friends, knowing how to screen share on Discord is a valuable skill. This guide will walk you through the process step-by-step, covering various scenarios and troubleshooting common issues.
Getting Started: Prerequisites for Discord Screen Sharing
Before you can share your screen, ensure you've met these basic requirements:
- Discord Account: You'll obviously need a Discord account and be logged in.
- Voice Channel: You must be connected to a voice channel within a server. Screen sharing isn't available in direct messages.
- Sufficient Bandwidth: Screen sharing consumes bandwidth. A stable internet connection is crucial for a smooth experience. Laggy or choppy sharing is often a sign of insufficient bandwidth.
- Updated Discord App: Make sure you have the latest version of the Discord app installed. Updates often include performance improvements and bug fixes that can impact screen sharing.
How to Screen Share on Discord: A Step-by-Step Guide
Sharing your screen on Discord is surprisingly straightforward. Here's how to do it:
-
Join a Voice Channel: Navigate to the server and voice channel where you want to share your screen.
-
Locate the Screen Share Icon: Once in the voice channel, you'll see a screen share icon (it looks like a monitor) located near the microphone and camera icons in the bottom-left corner of the voice chat window.
-
Select Your Sharing Options: Clicking the screen share icon presents you with several options:
- Screen: This option shares your entire desktop screen. Caution: This shares everything on your screen, including any sensitive information. Consider using application mode instead if you're sharing sensitive data.
- Application: This option lets you select a specific application to share. This is the recommended method for privacy as it only shares the selected application window.
- Game: This option is particularly useful for gamers. It automatically detects and shares the currently active game.
- Specific Window: You can also select a specific window within your desktop environment to be shared.
-
Choose Your Sharing Preference and Click "Go Live": Once you've selected your desired sharing option, click "Go Live."
-
Stop Sharing: To stop screen sharing, simply click the "Stop Sharing" button at the bottom of your screen.
Troubleshooting Common Screen Sharing Problems
Even with a straightforward process, occasional issues may arise:
- Poor Connection Quality: If your screen share is laggy or choppy, try closing unnecessary applications to free up bandwidth, or check your internet connection for stability issues.
- Discord Not Detecting Your Game: If Discord isn't automatically detecting your game in the "Game" sharing option, ensure the game is running in fullscreen mode and that your Discord app is up-to-date.
- Application Not Appearing in List: If you're attempting to share a specific application and it doesn't appear in the list, make sure that the application is running and not minimized.
Advanced Tips and Tricks for Discord Screen Sharing
- Use Application Mode for Privacy: Prioritize sharing individual applications over your entire screen to protect sensitive information.
- Optimize for Performance: Close unnecessary applications before starting a screen share to reduce lag and improve video quality.
- Control Your Audio: Discord allows you to control which audio your viewers hear during screen sharing. You can select to share your desktop audio or only your microphone.
- Use the Annotation feature: The annotation feature allows viewers to interact visually with the screen share, making it useful for collaborative work.
By following these steps and troubleshooting tips, you'll become a Discord screen sharing pro in no time! Mastering this feature opens up a world of collaborative opportunities, from gaming sessions to online study groups. Enjoy the enhanced connection and seamless sharing that Discord provides.