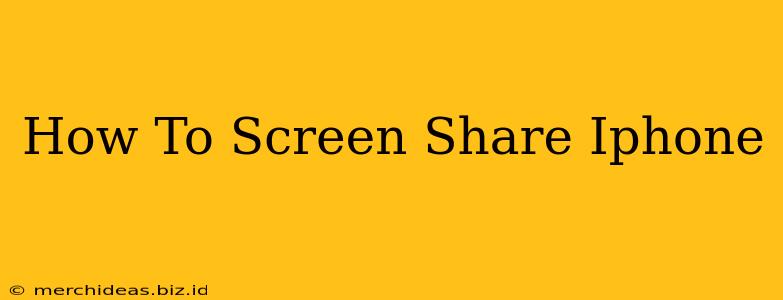Sharing your iPhone screen can be incredibly useful, whether you're collaborating on a project, showing someone a funny video, or needing tech support. Fortunately, there are several ways to achieve this, depending on your needs and the devices you're using. This guide will walk you through the most common methods.
Screen Sharing Your iPhone to a Smart TV
One of the most popular reasons for screen sharing is to display your iPhone's content on a larger screen, like a Smart TV. This is perfect for watching photos, videos, or even playing games on a bigger display. Here's how you can do it:
Using AirPlay:
- Ensure Compatibility: Make sure both your iPhone and your Smart TV support AirPlay 2. Most modern Smart TVs from Apple, Samsung, LG, and others have this functionality.
- Connect to the Same Wi-Fi: Both your iPhone and your Smart TV must be connected to the same Wi-Fi network.
- Initiate AirPlay: Open the Control Center on your iPhone (swipe down from the top-right corner on iPhones with Face ID, or swipe up from the bottom on older models). Tap the "Screen Mirroring" icon (it looks like a rectangle with a triangle pointing out).
- Select Your TV: Choose your Smart TV from the list of available devices. Your iPhone's screen will then be mirrored on your TV.
- Stop Mirroring: To stop screen sharing, open the Control Center again and tap "Stop Mirroring."
Troubleshooting AirPlay: If you're having trouble connecting, check your Wi-Fi connection, ensure your TV is updated to the latest software, and restart both your iPhone and your Smart TV.
Screen Sharing Your iPhone to a Computer
Sharing your iPhone screen with a computer is often necessary for troubleshooting, presentations, or remote assistance. Here are a few popular methods:
Using QuickTime Player (Mac):
- Connect Your iPhone: Connect your iPhone to your Mac using a USB cable.
- Open QuickTime Player: Launch QuickTime Player on your Mac.
- Start Recording: Click "File" > "New Movie Recording." Click the small arrow next to the record button and select your iPhone from the "Camera" dropdown menu.
- Screen Mirroring: Your iPhone's screen will now be visible in QuickTime Player.
Using Third-Party Apps:
Several third-party apps allow for screen mirroring and recording from your iPhone to a computer (Windows or Mac). These apps often offer additional features like recording capabilities and better control over the streaming process. Research apps carefully to find one that meets your specific needs and reviews its security and privacy policy before installing.
Screen Sharing Your iPhone During a Zoom or FaceTime Call
Sharing your screen during a video call is another common scenario. This allows participants to see exactly what you're seeing on your phone.
- Within the App: Most video conferencing apps like Zoom and FaceTime offer a screen-sharing option directly within their interface. During a call, look for a button or menu option labeled "Share Screen," "Screen Mirroring," or similar.
- Select the Screen to Share: You might be able to choose whether to share your entire screen or just a specific app.
- End Sharing: Once you are finished, select the "Stop Sharing" option within the app.
Tips for Smooth Screen Sharing
- Strong Wi-Fi Connection: A strong and stable Wi-Fi connection is crucial for smooth screen sharing, especially for high-resolution video or demanding apps.
- Software Updates: Keep your iPhone, Smart TV, and computer software updated to ensure compatibility and optimal performance.
- App Permissions: Ensure that the apps you're using have the necessary permissions to access your screen.
By following these methods, you can easily share your iPhone screen across various devices. Remember to always prioritize security and only use reputable apps for screen mirroring. Choose the method that best suits your needs and enjoy the convenience of screen sharing!