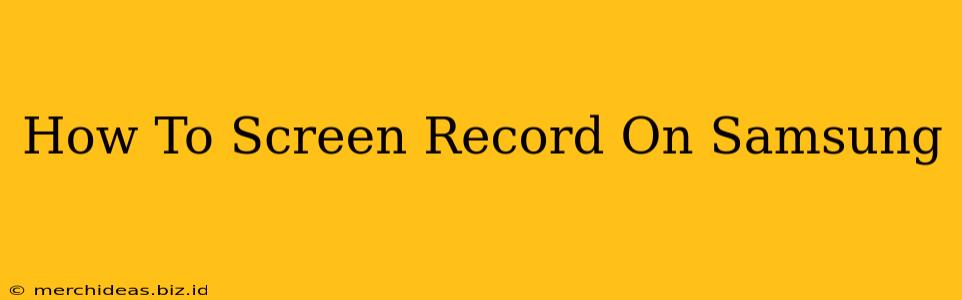Screen recording on your Samsung phone is easier than you think! Whether you need to capture gameplay, create a tutorial, or share a special moment, this guide will walk you through the different methods available on your Samsung device. We'll cover using built-in features, third-party apps, and troubleshooting tips to ensure you capture those screens flawlessly.
Method 1: Using the Built-in Screen Recorder (Most Samsung Devices)
Most modern Samsung phones come equipped with a native screen recorder. This is often the easiest and most convenient method. Here's how to use it:
- Access Quick Panel: Swipe down from the top of your screen once or twice to reveal the Quick Panel. The exact method might vary slightly depending on your Samsung phone model and One UI version.
- Locate Screen Recorder: Look for the screen recording icon. It usually looks like a small circle with a filled-in square inside. If you don't see it immediately, swipe left to reveal more quick settings.
- Tap to Start Recording: Tap the screen recorder icon to begin recording. You'll usually see a small floating toolbar appear on your screen.
- Customize Your Recording: This toolbar allows you to pause, stop, or even include audio from your microphone during the recording. Experiment with these options to get the best results for your needs.
- Stop Recording: Tap the "Stop" button on the floating toolbar once you're finished. Your recording will be saved in your phone's gallery, typically in a dedicated "Screen recordings" folder.
Troubleshooting the Built-in Recorder:
- Icon Not Found? Check your phone's settings. Some users can add the screen recorder to the Quick Panel by navigating to Settings > Advanced features > Quick panel and adding it from the list of available features.
- Audio Issues? Ensure that the microphone option is enabled in the screen recording settings or the floating toolbar while recording.
- Recording Too Short? Ensure your device has enough storage space. A low memory situation may halt recording prematurely.
Method 2: Using Third-Party Screen Recording Apps (For Advanced Features)
While Samsung's built-in recorder is great for basic needs, third-party apps offer more advanced features like screen recording with internal audio (for games and apps that don't allow microphone input), editing capabilities, and more. Several popular apps are available on the Google Play Store. Always read reviews and check permissions before installing any third-party app.
Choosing a Third-Party App: Key Considerations
- Features: Consider features like internal audio recording, video editing capabilities, watermark options, and resolution settings.
- Permissions: Pay close attention to the app's requested permissions. Only install apps from reputable developers.
- User Reviews: Check the Google Play Store ratings and user reviews to gauge the app's reliability and performance.
Method 3: Using Samsung's Game Launcher (For Gaming Screen Recordings)
If you're mainly interested in recording gameplay, Samsung's Game Launcher provides a dedicated screen recording tool. Access it by opening a game and looking for the Game Launcher icon (usually looks like a game controller).
Saving and Sharing Your Screen Recordings
Regardless of the method you use, your screen recordings will be saved to your phone's gallery. From there, you can easily share them via various social media platforms, email, or messaging apps.
Conclusion: Mastering Samsung Screen Recording
Mastering screen recording on your Samsung device opens a world of possibilities. Whether you're a casual user or a serious content creator, the methods outlined above equip you with the knowledge and tools to capture and share your screen effortlessly. Remember to experiment with different methods and apps to find what works best for your specific needs.