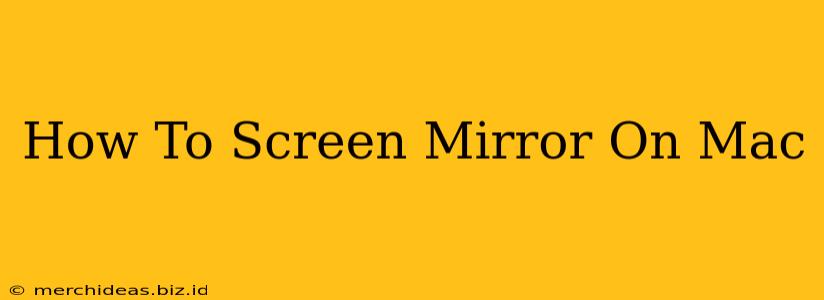Screen mirroring your Mac allows you to share your Mac's display on a larger screen, a projector, or even another device. This is incredibly useful for presentations, gaming, or simply enjoying your Mac content on a bigger screen. This guide will walk you through various methods of screen mirroring from your Mac, covering different scenarios and devices.
Understanding Screen Mirroring on Mac
Before we dive into the how-to, let's clarify what screen mirroring on a Mac entails. It's the process of wirelessly or wired mirroring your Mac's display onto another screen. This means everything displayed on your Mac – from your desktop to videos – will be shown simultaneously on the other device. This differs from simply extending your desktop, which adds a second screen showing the desktop but without mirroring your primary Mac display.
Methods for Screen Mirroring Your Mac
There are several ways to screen mirror your Mac, depending on the receiving device. Let's explore the most common methods:
1. AirPlay Mirroring to Apple TV
This is the most straightforward method for mirroring your Mac to a television or other compatible display using Apple TV.
Steps:
- Ensure Compatibility: Verify that your Mac and Apple TV are on the same Wi-Fi network. Your Mac needs to be running macOS Monterey or later, and your Apple TV should support AirPlay 2.
- Activate AirPlay: On your Mac, click the AirPlay icon in the menu bar (it looks like a screen with a triangle). If you don't see it, go to System Settings > Displays > AirPlay Receiver.
- Select Your Apple TV: Choose your Apple TV from the list of available devices.
- Start Mirroring: Click Mirror Built-in Retina Display. Your Mac's screen will now be mirrored on your Apple TV.
- Stop Mirroring: To stop mirroring, return to the AirPlay menu and select Turn AirPlay Off.
2. Using a Third-Party App for Screen Mirroring
If you're aiming to mirror your Mac to a device not directly supported by AirPlay, like a Windows PC, Android device, or Smart TV (that may not support AirPlay 2), a third-party app can often help. Many such apps are available in the Mac App Store and other sources. Research carefully before downloading and using any third-party app, paying attention to reviews and security aspects.
Note: The specific steps will vary depending on the app you choose. Always follow the app's instructions.
3. Wired Screen Mirroring via HDMI or Thunderbolt
For a more stable and higher-quality connection, especially for presentations or gaming, connecting your Mac directly via HDMI or Thunderbolt to a monitor or projector is the best choice.
Steps:
- Adapter (If Needed): Your Mac might require an adapter to connect to the external display depending on the ports available on your Mac and the external display.
- Connect: Connect your Mac to the display using the appropriate cable and adapter (if necessary).
- Display Settings: On your Mac, go to System Settings > Displays to adjust settings such as resolution and arrangement. You may choose "Mirror Displays" to mirror your Mac's screen.
Troubleshooting Common Screen Mirroring Issues
- Wi-Fi Connection: Ensure both your Mac and the receiving device are on the same, strong Wi-Fi network.
- AirPlay Compatibility: Verify your devices support AirPlay 2.
- Firewall Settings: Check your Mac's firewall settings to ensure they're not blocking AirPlay.
- Software Updates: Ensure your Mac and receiving device have the latest software updates.
- Third-Party App Issues: If using a third-party app, consult its troubleshooting section.
Optimizing Your Screen Mirroring Experience
For best results:
- Strong Wi-Fi signal: Use a 5 GHz Wi-Fi network for optimal performance when AirPlaying.
- Close unnecessary applications: Reduce network load by closing any unnecessary applications on your Mac.
- Wired Connection for reliability: Consider a wired connection for a more stable and higher quality signal, especially for crucial presentations or demanding applications.
By following these steps, you'll be able to effortlessly screen mirror your Mac to various devices, expanding your viewing and presentation options. Remember to select the method that best suits your needs and equipment.