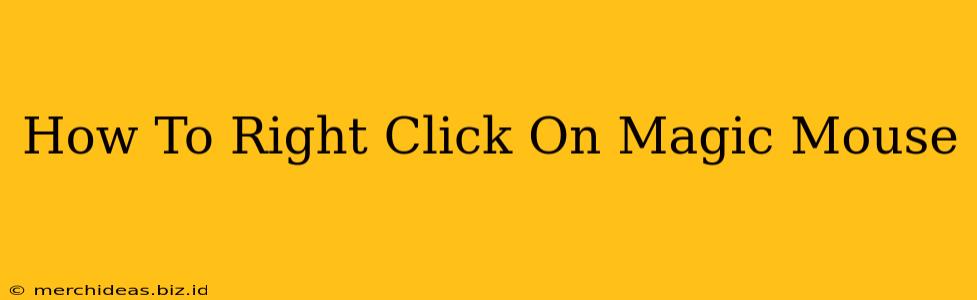The Apple Magic Mouse, with its sleek design and smooth surface, can sometimes feel a little mysterious when it comes to right-clicking. Unlike traditional mice with dedicated buttons, the Magic Mouse relies on a clever system of gestures. This guide will show you exactly how to master the art of the Magic Mouse right-click.
Understanding the Magic Mouse's Right-Click Functionality
The Magic Mouse doesn't have a physical right-click button. Instead, right-clicking is achieved through a secondary tap or click. This functionality is easily customizable through your system preferences, offering flexibility to suit your preferred method.
Method 1: The Control-Click
This is the most common and readily available method:
- Locate your cursor: Position the cursor over the item you want to right-click.
- Hold down the Control (Ctrl) key: Press and hold the Control key on your keyboard.
- Click the mouse: Click once on the Magic Mouse. This action simulates a right-click, bringing up the contextual menu.
This method works seamlessly across all macOS applications and is often the quickest way to perform a right-click action.
Method 2: Two-Finger Tap (Requires Setup)
This method utilizes the multi-touch capabilities of the Magic Mouse, but requires configuration within System Preferences:
- Open System Preferences: Go to the Apple menu in the top-left corner of your screen and select "System Preferences."
- Select "Mouse": Click on the "Mouse" icon.
- Navigate to "Point & Click": Look for the "Point & Click" tab.
- Adjust Secondary Click: Choose "Secondary click" from the dropdown menu, and select the option for "two-finger click."
- Apply the changes: Click "Apply" to save your settings.
Now, you can right-click simply by tapping the Magic Mouse with two fingers. This is an incredibly intuitive method once set up and highly recommended for frequent right-click users.
Troubleshooting Common Magic Mouse Right-Click Issues
If you're still experiencing problems, try these troubleshooting steps:
- Check your battery: Ensure your Magic Mouse has sufficient battery power. A low battery can lead to erratic behavior.
- Restart your Mac: Sometimes a simple restart can resolve temporary software glitches.
- Clean your mouse: Dust and debris can interfere with the mouse's sensors and tracking. Clean the bottom of your Magic Mouse gently with a soft cloth.
- Update your macOS: Make sure your operating system is up-to-date. Updates often include fixes for minor bugs and performance improvements.
- Check Mouse Settings: Double check your mouse settings within System Preferences. Ensure that the correct click is assigned for the secondary click.
Mastering Your Magic Mouse: Beyond Right-Clicking
Once you've mastered the right-click, explore other Magic Mouse gestures to further enhance your workflow. Learning these shortcuts can significantly improve your productivity.
By following these simple steps and troubleshooting tips, you'll be efficiently right-clicking with your Magic Mouse in no time. Enjoy the smooth, seamless experience Apple's innovative design offers!