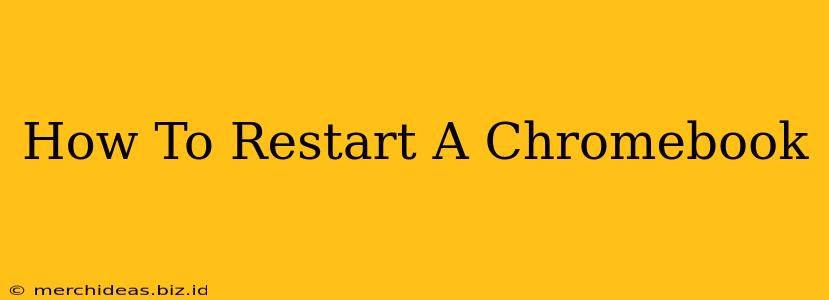Is your Chromebook running slow, freezing up, or just acting a little quirky? A simple restart can often solve the problem. This guide will show you exactly how to restart your Chromebook, no matter what model you have. We'll cover several methods, ensuring you can get back up and running quickly.
Why Restart Your Chromebook?
Before we dive into the how-to, let's quickly cover why you might need to restart your Chromebook. A restart is a quick fix for many common issues, including:
- Slow performance: If your Chromebook is running sluggishly, a restart can clear out temporary files and processes, freeing up resources and boosting speed.
- Freezing or unresponsive apps: A frozen app can sometimes be resolved by restarting your Chromebook.
- System errors: Minor system errors can often be resolved with a simple restart.
- Browser issues: If your browser is crashing or misbehaving, a restart can help.
- Updates: After installing a Chrome OS update, a restart is often required to complete the process.
Method 1: The Easy Way – Using the Power Button
This is the most straightforward method. Simply:
- Locate the power button: This is usually located on the top or side of your Chromebook.
- Press and hold the power button: Hold it down for a few seconds until the Chromebook shuts down completely.
- Wait a few seconds: Let the Chromebook power off completely.
- Press the power button again: Your Chromebook will start up normally.
Method 2: Restarting from the Settings Menu (For More Control)
This method offers a little more control and is useful if you want to shut down completely before restarting.
- Open the system tray: Click on the time in the bottom right corner of your screen.
- Click the power button icon: This will open a menu with options to shut down, restart, and lock your Chromebook.
- Select "Restart": Click this option to begin the restart process.
Method 3: Force Restarting (If Your Chromebook is Frozen)
If your Chromebook is completely frozen and unresponsive, you may need to force a restart. This involves holding down the power button for a longer period.
- Press and hold the power button: Hold it down for about 10-15 seconds. Your Chromebook should shut down forcibly.
- Wait a few seconds: Allow the Chromebook to completely power off.
- Press the power button: Start your Chromebook normally.
Troubleshooting Tips
If restarting your Chromebook doesn't resolve the issue, consider these troubleshooting steps:
- Check your internet connection: A poor internet connection can cause various problems.
- Close unnecessary tabs and apps: Too many open tabs and apps can slow down your Chromebook.
- Run a virus scan: Although less common on Chromebooks, malware can still affect performance.
- Check for updates: Make sure your Chromebook is running the latest version of Chrome OS.
- Powerwash your Chromebook (Last Resort): This is a more drastic measure that resets your Chromebook to its factory settings, but it can resolve persistent problems. Remember to back up your important data before doing this!
Conclusion
Restarting your Chromebook is a simple yet effective way to solve many common technical issues. By following these methods, you can quickly get back to work, play, or browsing the web. Remember to try the easier methods first, and only resort to a force restart if your Chromebook is completely unresponsive.