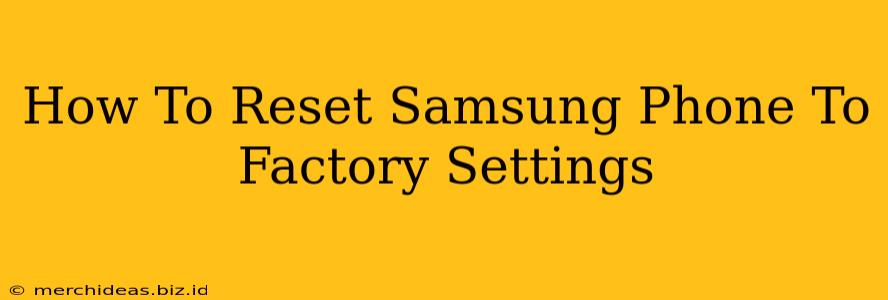Facing a stubborn phone issue? A factory reset, also known as a master reset, can often resolve problems ranging from software glitches to performance lags. This comprehensive guide will walk you through the process of resetting your Samsung phone to factory settings, ensuring you understand the implications and perform the reset safely.
Why Reset Your Samsung Phone?
Before diving into the how-to, let's clarify why you might need a factory reset. This drastic step should be a last resort, but it's effective for:
- Troubleshooting Software Issues: Persistent app crashes, freezing, or unusual behavior might indicate a software problem. A factory reset can often clear these issues.
- Selling or Giving Away Your Phone: This is crucial to protect your personal data. A factory reset wipes your phone clean, removing all your personal information.
- Improving Performance: If your phone feels sluggish, a factory reset can free up space and resources, potentially improving its speed and responsiveness.
- Fixing Bootloop Problems: Sometimes, your phone might get stuck in a continuous reboot loop. A factory reset, even if performed through recovery mode, can help resolve this.
What Happens During a Factory Reset?
A factory reset completely erases all data on your phone, including:
- Apps and App Data: All downloaded apps and their associated data will be removed.
- Photos and Videos: All your precious memories stored on your phone will be deleted.
- Contacts and Messages: Your contact list and text messages will be gone.
- Account Information: You'll need to log back into all your accounts (Google, Samsung, etc.).
- System Settings: Your phone's settings will be restored to their default values.
Important Note: Back up your data before performing a factory reset! This includes photos, videos, contacts, and any important documents stored on your device. You can use Samsung Cloud, Google Drive, or other cloud services to back up your data.
How to Reset Your Samsung Phone to Factory Settings
There are two primary ways to reset your Samsung phone: through the Settings menu and through Recovery Mode.
Method 1: Resetting Through the Settings Menu
This is the standard method for most users. Follow these steps carefully:
- Open Settings: Find the "Settings" app on your home screen or app drawer (usually a gear icon).
- Navigate to General Management: Look for a section called "General Management" or something similar. The exact wording might vary slightly depending on your Samsung phone model and Android version.
- Select "Reset": Inside "General Management," find the option labeled "Reset."
- Choose "Factory Data Reset": You'll likely see several reset options. Select "Factory data reset" or "Reset all settings."
- Confirm the Reset: Your phone will ask for confirmation. Carefully review the warning messages, as this action is irreversible. Tap "Reset" or "Delete All" to proceed.
- Enter Your PIN or Password: Your phone may require you to enter your PIN, password, or pattern lock for security.
- Wait for the Reset to Complete: The reset process might take several minutes, depending on the amount of data on your phone. Do not interrupt the process.
Method 2: Resetting Through Recovery Mode (For unresponsive phones)
If your phone is unresponsive or frozen, you might need to use Recovery Mode:
- Power Off Your Phone: Completely shut down your device.
- Enter Recovery Mode: This involves holding down a combination of buttons. The exact combination varies depending on your Samsung phone model. A common combination is to press and hold the Volume Up + Bixby button + Power button simultaneously.
- Navigate Using Volume Buttons: Use the volume buttons to navigate the menu options and the power button to select them.
- Select "Wipe Data/Factory Reset": Find this option in the Recovery menu and select it.
- Confirm the Reset: Confirm the reset operation.
- Reboot System: Once the reset is complete, select "Reboot system now."
After the Factory Reset
Once the reset is finished, your phone will restart and boot up to the initial setup screen. You'll need to configure your phone as if it were brand new, including setting up your Google account, restoring your data (if you have a backup), and reinstalling your apps.
Remember, prevention is better than cure. Regularly backing up your data is essential to avoid data loss. By following these steps and precautions, you can confidently reset your Samsung phone to factory settings when needed.