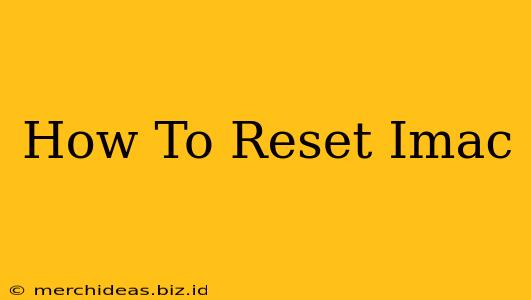Facing issues with your iMac? A reset can often resolve various problems, from minor glitches to more significant software errors. This guide covers different types of resets, helping you choose the best approach for your specific situation. We'll walk you through each process step-by-step, ensuring a smooth and successful reset.
Understanding Different Types of iMac Resets
Before we begin, it's crucial to understand the different types of resets available for your iMac and what each one achieves:
- Restart: This is the simplest reset, essentially turning your iMac off and then back on again. It's a quick fix for minor software hiccups.
- Force Restart: Use this when your iMac is frozen or unresponsive. It forces a shutdown, clearing any temporary issues.
- Resetting the NVRAM/PRAM: This clears certain settings stored in your computer's memory, which can resolve problems with display resolution, startup volume, and time zone.
- Resetting the SMC (System Management Controller): The SMC manages power and thermal issues. Resetting it can fix problems with battery, fans, and power.
- Reinstalling macOS: This is a more drastic measure, essentially wiping your hard drive and reinstalling the operating system. Use this only as a last resort. Remember to back up your data before proceeding!
- Erase All Data and Settings (Factory Reset): This is similar to reinstalling macOS but also erases all user data.
How to Perform Each Reset
Let's dive into the specifics of how to perform each type of reset:
1. Restarting Your iMac
This is the simplest procedure:
- Click the Apple menu in the top-left corner of your screen.
- Select "Restart."
- Your iMac will shut down and restart automatically.
2. Force Restarting Your iMac
If your iMac is frozen:
- Press and hold the power button until the machine shuts down completely.
- Wait a few seconds, then press the power button again to restart.
3. Resetting the NVRAM/PRAM
This can resolve various settings-related problems:
- Shut down your iMac completely.
- Turn it on and immediately press and hold these four keys simultaneously: Option, Command, P, and R.
- Hold them down for approximately 20 seconds. You may hear the startup chime twice.
- Release the keys. Your iMac will restart.
4. Resetting the SMC (System Management Controller)
Different methods exist for resetting the SMC depending on your iMac model (Intel-based or Apple silicon):
Intel-based iMacs:
- Shut down your iMac.
- Unplug the power cord from the wall outlet.
- Wait for at least 15 seconds.
- Plug the power cord back in.
- Turn on your iMac.
Apple silicon iMacs:
The SMC is managed differently in Apple silicon Macs. No separate SMC reset is needed.
5. Reinstalling macOS (Without Erasing Data)
This method keeps your data but reinstalls the operating system:
- Back up your data using Time Machine or another backup method. This is crucial!
- Restart your iMac.
- Hold down the Command + R keys until the Apple logo appears.
- Select "Reinstall macOS" from the Utilities window.
- Follow the on-screen instructions.
6. Erasing All Data and Settings (Factory Reset)
This is a complete wipe of your iMac:
- Back up your data. This cannot be stressed enough.
- Restart your iMac.
- Hold down the Command + Option + R keys until the Apple logo appears.
- Select "Disk Utility" from the Utilities window.
- Erase your startup disk. Be absolutely sure you've backed up everything first!
- Close Disk Utility and select "Reinstall macOS".
- Follow the on-screen instructions.
When to Consider Each Reset
Choosing the right reset depends on the problem:
- Minor glitches: Restart.
- Frozen screen: Force restart.
- Display, startup, or time zone issues: Reset NVRAM/PRAM.
- Power, fan, or battery problems (Intel-based iMacs): Reset SMC.
- Software issues: Reinstall macOS.
- Complete system reset & data removal: Erase all data and settings.
Remember to always back up your important data before attempting any major reset, especially reinstalling macOS or erasing your hard drive. If problems persist after trying these steps, consider seeking professional assistance.