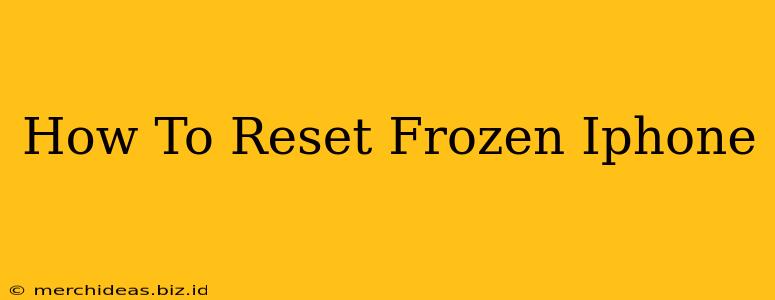Is your iPhone frozen? A completely unresponsive screen can be incredibly frustrating, but don't panic! This guide will walk you through several methods to reset your frozen iPhone, getting you back to using your device quickly. We'll cover solutions for different iPhone models and situations.
Understanding iPhone Freezes
Before diving into the solutions, it's helpful to understand why your iPhone might freeze. Common causes include:
- Software glitches: Bugs in iOS can sometimes cause the system to hang.
- Overloaded memory: Too many apps running simultaneously can lead to a freeze.
- Faulty apps: A problematic app can crash and freeze the entire system.
- Hardware issues: In rare cases, a hardware malfunction could be the culprit.
How to Reset a Frozen iPhone: Tried and Tested Methods
Here are several ways to reset your frozen iPhone, starting with the simplest:
1. Force Restart Your iPhone
This is the first and most common solution for a frozen iPhone. It's a safe way to reboot your device without losing any data. The process varies slightly depending on your iPhone model:
For iPhone 8 and later (including iPhone X, 11, 12, 13, and 14):
- Quickly press and release the volume up button.
- Quickly press and release the volume down button.
- Press and hold the side button (power button) until you see the Apple logo.
For iPhone 7 and iPhone 7 Plus:
- Press and hold both the sleep/wake button (located on the right side) and the volume down button simultaneously.
- Keep holding both buttons until you see the Apple logo appear.
For iPhone 6s and earlier:
- Press and hold both the sleep/wake button (located on the top) and the home button simultaneously.
- Keep holding both buttons until you see the Apple logo appear.
2. Connect to a Power Source
Sometimes, a low battery can contribute to freezing. If your iPhone is frozen and also showing a low battery indicator, try connecting it to a power source. This may allow it to restart normally.
3. Wait it Out (Sometimes!)
Believe it or not, sometimes simply waiting can resolve the issue. Give your iPhone a few minutes to see if it recovers on its own. This is a less reliable method but worth trying before more drastic steps.
4. When All Else Fails: Restore Your iPhone (Data Loss Possible)
If force restarting and waiting don't work, you may need to restore your iPhone as a last resort. This will erase all data on your device, so back up your data beforehand if possible (using iCloud or a computer). You'll need to use iTunes (or Finder on macOS Catalina and later) to restore your iPhone to factory settings. This is a more complex process and should only be undertaken if other methods fail. Consult Apple's support website for detailed instructions on restoring your iPhone.
Preventing Future Freezes
While occasional freezes can happen, here are some steps to minimize their occurrence:
- Update iOS: Keep your iPhone's software up-to-date with the latest iOS version. Updates often include bug fixes.
- Close Unused Apps: Regularly close apps you're not actively using to free up memory.
- Restart Your iPhone Periodically: Restarting your iPhone clears temporary files and can improve performance.
- Avoid Overheating: Don't leave your iPhone in direct sunlight or in a hot car, as overheating can cause problems.
By following these steps, you should be able to resolve most iPhone freezes. Remember to always back up your data regularly to avoid significant data loss in case of unexpected problems. If you continue to experience issues even after trying these solutions, contact Apple Support for further assistance.