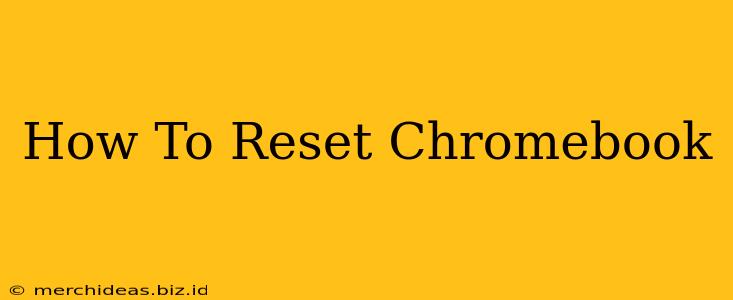A Chromebook reset can be a lifesaver. Whether you're selling your device, troubleshooting a persistent problem, or simply starting fresh, knowing how to factory reset your Chromebook is an essential skill. This comprehensive guide walks you through the process, covering different reset options and troubleshooting common issues.
Understanding Chromebook Resets: Powerwash vs. Restart
Before diving in, it's crucial to understand the difference between a simple restart and a full factory reset (often called a Powerwash).
-
Restart: A simple restart closes all open apps and reboots your Chromebook's operating system. This is useful for minor glitches but won't erase your data. Think of it like restarting your computer.
-
Powerwash (Factory Reset): This completely erases all data from your Chromebook, returning it to its factory settings. This is equivalent to wiping your hard drive on a traditional computer. All your files, settings, and apps will be deleted.
When Should You Reset Your Chromebook?
There are several scenarios where a Chromebook reset might be necessary:
-
Selling or giving away your Chromebook: A Powerwash ensures your personal data is completely removed before transferring ownership.
-
Troubleshooting problems: A persistent error or slow performance could be resolved by a factory reset. This is a last resort, however, after trying other troubleshooting steps.
-
Starting fresh: If your Chromebook is cluttered or running slowly, a fresh start can improve performance.
-
Preparing for repairs: Sometimes, repairs require a clean operating system, so a Powerwash might be requested by a technician.
How to Powerwash Your Chromebook: A Step-by-Step Guide
Here's how to perform a factory reset (Powerwash) on your Chromebook:
-
Sign in to your Chromebook: Make sure you're logged in with your Google account.
-
Open Settings: Click the time in the bottom-right corner of your screen, then click the gear icon (Settings).
-
Advanced Settings: Scroll down and click "Advanced."
-
Reset Settings: Find and click "Reset settings."
-
Powerwash: Click "Powerwash." You might be prompted to confirm your decision. This action cannot be undone.
-
Restart: Your Chromebook will restart and begin the reset process. This can take some time.
-
Set up your Chromebook: Once the reset is complete, you'll be prompted to set up your Chromebook as if it were brand new. This includes signing in with your Google account.
Troubleshooting Common Reset Issues
-
Unable to access settings: If you're locked out of your Chromebook, you may need to reset it using a recovery method (usually involving a USB drive). Consult your Chromebook's manufacturer's website for instructions specific to your model.
-
Reset process hangs: If the Powerwash process freezes, try waiting a longer period or contacting Chromebook support.
-
Data recovery after reset: Once you've Powerwashed your Chromebook, data recovery is generally not possible. Ensure you've backed up any important files before proceeding with a reset.
Before You Reset: Important Considerations
-
Back up your data: Before performing a Powerwash, back up any important files to Google Drive, an external hard drive, or a USB drive.
-
Understand the implications: Remember that a factory reset deletes all data on your Chromebook. There's no going back.
-
Check your manufacturer's instructions: While the general process is similar across Chromebooks, specific steps may vary slightly depending on your model.
By following these steps and understanding the implications, you can confidently reset your Chromebook whenever necessary. Remember, a Powerwash is a powerful tool, but it should be used judiciously. Always back up your data first!