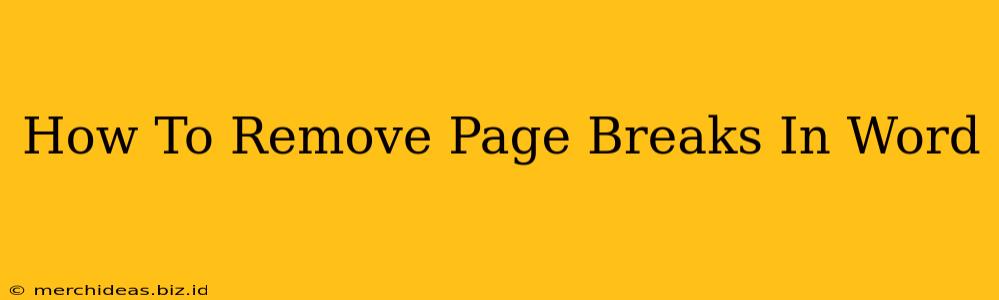Are those pesky page breaks messing up your Word document's flow? Don't worry, removing them is easier than you think! This guide will walk you through various methods to efficiently delete page breaks in Microsoft Word, ensuring your document looks exactly how you want it to. Whether you're a seasoned Word user or a newbie, this tutorial will equip you with the skills to conquer those unwanted page breaks.
Understanding Page Breaks in Microsoft Word
Before diving into removal techniques, let's briefly understand what page breaks actually are. A page break is a manual instruction inserted into your document, forcing a new page to begin at a specific point. They're often used intentionally for formatting, but sometimes they appear unexpectedly, disrupting your layout. Knowing the difference between manual and automatic page breaks is crucial:
- Manual Page Breaks: These are intentionally added by the user, usually by pressing Ctrl + Enter (or Cmd + Enter on a Mac). You'll see a dotted line across the page indicating its presence.
- Automatic Page Breaks: These are inserted automatically by Word based on your page margins, font size, and content. They adapt as you add or remove text.
Methods to Remove Page Breaks in Word
Here are several ways to remove those unwanted page breaks, catering to different scenarios and preferences:
1. The Simple Delete Method
This is the most straightforward approach. If you can see the page break (the dotted line), simply place your cursor immediately before the break and press the Delete key. This will remove the break, merging the content onto the previous page.
2. Using the "Show/Hide" Paragraph Marks
Sometimes, page breaks are hidden from plain sight. To reveal them (and other hidden formatting symbols), click the Show/Hide paragraph mark button (¶) in the Home tab. This will display all hidden formatting marks, including page breaks, making them easier to identify and delete.
3. Selecting and Deleting Multiple Page Breaks
Need to remove several page breaks at once? Simply select the page breaks by dragging your mouse over them (after enabling "Show/Hide" if needed) and press the Delete key. This efficiently removes multiple breaks simultaneously.
4. Finding and Replacing Page Breaks (Advanced)
For documents with numerous page breaks, a "Find and Replace" function can be a time saver. Follow these steps:
- Press Ctrl + H (or Cmd + H on a Mac) to open the "Find and Replace" dialog box.
- In the "Find what" field, press Ctrl + J (or Cmd + J on a Mac) to insert a manual page break symbol.
- Leave the "Replace with" field blank.
- Click Replace All. This will remove all manual page breaks in your document. Caution: This will remove all manual page breaks, so review your document afterward to ensure no unintended consequences.
5. Adjusting Page Margins and Font Size (for Automatic Breaks)
If the page breaks are automatically inserted, consider these adjustments:
- Reduce Margins: Smaller margins provide more space on each page, potentially eliminating automatic page breaks.
- Reduce Font Size: A smaller font size allows more text to fit on each page.
Troubleshooting Common Issues
- Page breaks persist after deletion: Ensure you're deleting the actual page break and not just the line after it. Try using the "Show/Hide" feature.
- Accidental removal of content: Always back up your document before making significant changes.
Conclusion
Removing page breaks in Word is a manageable task with a bit of understanding. Using the right method depends on the nature and number of breaks. By following the steps above, you'll be able to efficiently clean up your documents and achieve the desired layout. Remember to always save your work regularly to avoid losing any progress!