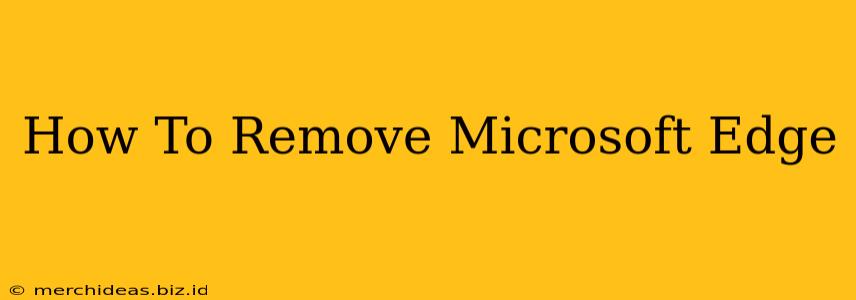Microsoft Edge has become the default browser for many Windows users. While it offers many features, some users may prefer to switch to a different browser and want to completely remove Edge from their system. This comprehensive guide will walk you through the various methods for removing Microsoft Edge, depending on your version of Windows and desired level of removal.
Understanding Edge and its Removal
Before we begin, it's important to understand that completely removing Microsoft Edge can be tricky, especially on newer versions of Windows. In some cases, Edge is deeply integrated into the operating system, and attempting to remove it through traditional methods might be unsuccessful or even damage your system. This guide will outline the safest and most effective methods.
Method 1: Using Windows Settings (Recommended for Most Users)
This method is the easiest and safest way to remove Edge, particularly if you're using Windows 11. It allows you to uninstall Edge while keeping your system stable.
- Open Settings: Search for "Settings" in the Windows search bar and open the app.
- Navigate to Apps: Click on "Apps" in the left-hand menu.
- Find Microsoft Edge: Locate "Microsoft Edge" in the list of installed apps.
- Click on the three dots: To the right of Microsoft Edge, you will see three vertical dots. Click them.
- Select "Uninstall": Choose the "Uninstall" option.
- Confirm Uninstall: Windows will prompt you to confirm the uninstallation. Click "Uninstall" again.
This method will uninstall the main Edge browser. However, some Edge-related components might still remain. If you need a more thorough removal, proceed to the next method.
Method 2: Using PowerShell (For Advanced Users)
For a more comprehensive removal of Edge and its associated components, you can use PowerShell. This is a more advanced method, and proceed with caution. Incorrect use of PowerShell can damage your system.
- Open PowerShell as Administrator: Search for "PowerShell" in the Windows search bar, right-click on "Windows PowerShell," and select "Run as administrator."
- Execute the Command: Copy and paste the following command into the PowerShell window and press Enter:
Get-AppxPackage *Microsoft.MicrosoftEdge* | Remove-AppxPackage - Wait for Completion: The process may take a few minutes. Do not interrupt the process.
This command will remove the core Edge application and associated packages. This is generally sufficient for most users seeking a complete removal. However, some minor residual files might remain.
Method 3: Third-Party Uninstaller Tools (Use with Caution)
Some third-party uninstaller tools claim to remove Microsoft Edge completely. We strongly advise against using these tools unless absolutely necessary. These tools can sometimes interfere with your system, potentially causing instability. Only resort to this method if the previous methods failed to remove Edge completely, and proceed with caution. Always research the tool extensively before using it.
Preventing Reinstallation
After successfully removing Microsoft Edge, you might want to prevent it from automatically reinstalling. Microsoft sometimes automatically reinstalls Edge during Windows updates. While there is no foolproof method to completely prevent this, keeping your Windows updates managed can help minimize the chances of unexpected reinstallation.
Choosing an Alternative Browser
Now that you've removed Microsoft Edge, you can choose a different web browser. Some popular alternatives include:
- Google Chrome: A fast and feature-rich browser.
- Mozilla Firefox: Known for its privacy features and customization options.
- Opera: Offers a built-in VPN and other unique features.
- Brave: Focuses on privacy and blocking ads.
Remember to choose a browser that best suits your needs and preferences.
This comprehensive guide should help you successfully remove Microsoft Edge from your computer. Remember to always back up your important data before making significant system changes. If you encounter any issues, consult Microsoft's support documentation or seek help from a qualified IT professional.